دليل الإنترنت LMX200
1. نظرة عامة
يشير الدليل إلى إصدار البرنامج المدمج V1 R9. لمعرفة إصدار البرنامج المثبت على نظامك ، راجع قائمة Swipe Down في انظر القسم 3.4.
LMX200 هو نظام رادار اختراق أرضي كامل ، يوفر وضعين للحصول على البيانات: Line Scan و Grid Scan. بمجرد تجميع الوحدة وتشغيلها ، يمكنك البدء في إجراء مسح GPR في أقل من دقيقة.
تشمل ميزات LMX200 ما يلي:
يمكن العثور على مقاطع فيديو التدريب عبر الإنترنت لـ LMX200 على موقع Sensors & Software's website على هذا الرابط:
(ملاحظة: ستحتاج إلى إعداد تسجيل دخول وكلمة مرور للوصول إلى هذا)
2. التجمع
2.1 خارج منطقة الجزاء
سوف تجد المكونات التالية في صندوق LMX200 الخاص بك. قد تم بالفعل تجميع بعض هذه.

اربط مقبض العربة بقاعدة العربة باستخدام دبابيس المقبض. تأكد من مواجهة حامل وحدة العرض للمشغل.

قم بتوصيل مستشعر GPR بالعربة باستخدام أحزمة دعم المستشعر. تأكد من توجيه المستشعر بالطريقة الصحيحة مع التوصيلات باتجاه الجزء الخلفي من العربة. باستخدام أحزمة دعم المستشعر ، اضبط ارتفاع المستشعر بحيث يكون 1-2 سم (½ - ¾ بوصة) فوق الأرض. أفضل طريقة للحصول على ارتفاع موحد للمستشعر هي وضع صفحتين من الورق المقوى السميك أو لوح الجسيمات أو الستايروفوم أسفل المستشعر قبل تثبيت أحزمة دعم المستشعر.

قم بتوصيل وحدة العرض في علبة وحدة العرض في العربة. تنزلق وحدة العرض لأسفل في الدرج ، وتلتصق بجانبي الحامل ويتم تثبيتها في مكانها باستخدام دبوس السحب. عند سماع نقرة ، تكون وحدة العرض ثابتة في مكانها. اضبط زاوية وحدة العرض عن طريق فك البراغي اليدوية الموجودة أسفل علبة وحدة العرض ، وتدوير وحدة العرض إلى الزاوية المرغوبة وشد براغي اليد. لإزالة وحدة العرض ، افصل جميع الكابلات واسحب دبوس السحب وارفع وحدة العرض لأعلى.

قم بتوصيل كابل الشاشة بالجزء الخلفي من وحدة العرض باستخدام البراغي. قم بتوصيل الطرف الآخر من الكبل بجهاز الاستشعار. تأكد من توجيه الكبل كما هو موضح أدناه.
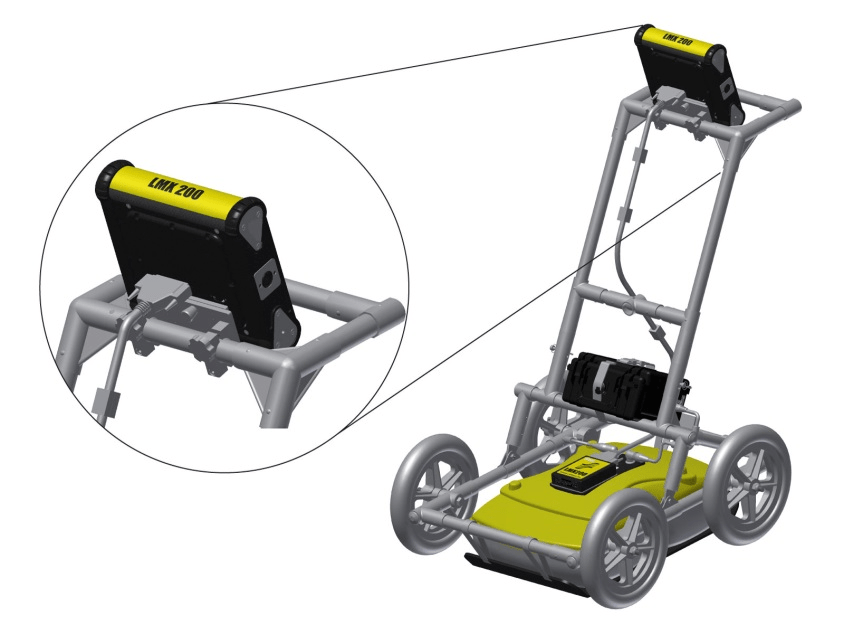
قم بتوصيل عداد المسافات وكابلات البطارية. يتصل كابل عداد المسافات بأقرب وعاء على المستشعر. قم بتوصيل كابل البطارية بجهاز الاستشعار والبطارية. النظام جاهز الآن وجاهز للاستخدام.

2.2 GPS خارجي (اختياري)
فيما يلي إرشادات توصيل GPS والتركيب والكابل:
تثبيت GPS - يتم توصيل حامل GPS بإطار العارضة أعلى البطارية ، باستخدام دبوس تحرير سريع. هناك قابس أنبوب يجب إزالته أولاً.

بمجرد الانتهاء من ذلك ، تأكد من توجيه عمود الزاوية اليمنى لأعلى ، ثم أدخل حامل GPS في الفتحة حيث تمت إزالة القابس وتأمينه باستخدام دبوس التحرير السريع. يسمح هذا لنظام تحديد المواقع العالمي (GPS) بالجلوس مباشرة فوق منتصف مستشعر GPR. يأتي مع خيوط 5 / 8-11 UNC-1A في الجزء العلوي من العمود ، وهو معيار للعديد من أجهزة استقبال GPS.

نظام تحديد المواقع العالمي (GPS) - إذا كنت قد اشتريت جهاز Trimble AG-200 GPS من Sensors & Software ، فيمكن تثبيته على الخيوط الموجودة أعلى حامل GPS. تأكد من استخدام الكابل المسمى AG-200 الذي يأتي مع Trimble GPS ؛ لا تستخدم أي كبل آخر ، لأن الأسلاك الداخلية مختلفة ويمكن أن تلحق الضرر بنظام Trimble AG-200 GPS. قم بتوصيل 90o نهاية كبل GPS بجهاز استقبال GPS ، والطرف الآخر إلى المنفذ التسلسلي في الجزء الخلفي من وحدة العرض. يعمل هذا الكبل الفردي على تشغيل نظام تحديد المواقع العالمي (GPS) ويستقبل البيانات منه. تأكد من إيقاف تشغيل وحدة العرض عند توصيل أو فصل كبل GPS.

إذا اخترت توصيل جهاز استقبال GPS تابع لجهة خارجية ، فيجب أن يفي بالمعايير التالية:
-
• كن قادرًا على الاتصال عبر RS232 باستخدام كبل خرج تسلسلي قياسي مكون من 9 سنون
-
• إخراج سلسلة NMEA GGA بتنسيق ASCII ، بمعدل لا يزيد عن 20 هرتز
-
• قم بتعيين المعلمات التالية:
-
- معدل الباود = 19200 نقطة أساس
-
- التكافؤ = لا شيء
-
- وحدات بت التوقف = 1
-
- بتات البيانات = 8
-
• إذا لم يكن بإمكانه قبول الطاقة بأمان عبر المنفذ التسلسلي (كما هو موضح أدناه) ، فيجب أن يكون لديه بطاريته الخاصة أو وسيلة لاستقبال الطاقة.
-
• يجب ألا يتوقع GPS أي مصافحة من وحدة العرض
NOTE:
نظرًا لأن المنفذ التسلسلي لوحدة العرض يخرج الطاقة ، فمن مسؤولية المستخدم أن يؤكد مع الشركة المصنعة لنظام تحديد المواقع العالمي (GPS) التابع لجهة خارجية أن الكبل التسلسلي لا يوفر الطاقة إلى نظام تحديد المواقع العالمي (GPS) أو أن نظام تحديد المواقع العالمي (GPS) سيقبل طاقة 3 فولت من الكبل التسلسلي الخاص بنا. الدبابيس المبينة أدناه. أجهزة الاستشعار والبرامج ليست مسؤولة عن الأضرار التي تلحق بجهاز GPS نتيجة استخدام المنفذ التسلسلي.

انظر القسم 4.2.7 لتمكين أو تعطيل الطاقة للمنفذ التسلسلي.
2.3 مجمعة بالكامل
سيبدو LMX200 المُجمَّع بالكامل كما يلي. ما عليك سوى عكس الاتجاهات لتفكيكها للنقل.

3. ابدء
3.1 التشغيل
عند توصيل البطارية بالكهرباء لأول مرة ، يتحول مؤشر LED إلى اللون الأخضر لمدة 5 ثوانٍ ثم يختفي.
لبدء النظام ، اضغط على زر الطاقة الأحمر في وحدة العرض. سوف يضيء مؤشر LED على اللوحة الأمامية باللون الأحمر.

الشكل 3-1 وحدة العرض
بمجرد اكتمال التمهيد ، سيشير لون مؤشر LED إلى مقدار طاقة البطارية المتبقية:
-
• 100٪ إلى 20٪ = أخضر
-
• 20٪ إلى 10٪ = برتقالي
-
• 10٪ إلى 0٪ = أحمر
في المرة الأولى التي تقوم فيها بتشغيل LMX200 ، سوف تحتاج إلى تكوين النظام (الشكل 3-1). ستسمح لك سلسلة من مطالبات الشاشة بإعداد اللغة والوحدات والتاريخ والوقت وبعض الخيارات الأخرى. سيتعين عليك القيام بذلك مرة أخرى في أي وقت تقوم فيه بتحديث البرنامج المضمن (انظر القسم 13.6).
في كل مرة يتم فيها تمهيد النظام ، سترى الشاشة الرئيسية (الشكل 3-2).

الشكل 3-2 الشاشة الرئيسية لـ LMX200
من القائمة الرئيسية ، حدد رقم المشروع للعمل فيه. تظهر المشاريع التي تحتوي على بيانات باللون الأحمر ، بينما تظهر المشروعات التي لا تحتوي على بيانات باللون الأخضر. أثناء تغيير المشاريع ، ستعرض الشاشة الرئيسية أيضًا عدد الخطوط والشبكات التي تم جمعها في كل مشروع. ستظهر هذه تحت أزرار Line Scan و Grid Scan على التوالي.
3.2 الإغلاق
لإيقاف التشغيل ، اضغط على زر الطاقة الأحمر في وحدة العرض مرة واحدة. ستظهر رسالة تأكيد ، وبعد ذلك يمكنك الضغط على "نعم" للمتابعة. في الحالات النادرة التي لا تستجيب فيها وحدة العرض ، يمكن إيقاف التشغيل عن طريق الضغط مع الاستمرار على زر الطاقة الأحمر حتى يتم إيقاف تشغيل الوحدة.
3.3 التعامل مع وحدة العرض
يتم التحكم في جمع البيانات بواسطة وحدة العرض. تحتوي وحدة العرض على برنامج مدمج لتعيين معلمات المسح وجمع البيانات وعرضها وتخزينها.
توفر وحدة العرض التشغيل بشاشة تعمل باللمس ، بالإضافة إلى لوحة مفاتيح غشائية مقاومة للماء مع عدد من الأزرار التي يمكن الضغط عليها لأداء مهام مختلفة. يمكن إجراء معظم العمليات إما باستخدام شاشة اللمس أو لوحة المفاتيح.
استخدم الجدول التالي كدليل لاستخدام لوحة المفاتيح في وحدة العرض:

3.4 مرر لأسفل القائمة

الشكل 3-3 قائمة السحب لأسفل
عند تشغيل وحدة العرض ، يمكنك "تمرير" إصبعك من أعلى الشاشة باتجاه الأسفل ، لعرض قائمة Swipe-down (الشكل 3-3) بالعناصر التالية:
التاريخ و الوقت: التاريخ والوقت الحاليان (12 ساعة). يجب تغيير الوقت في المناطق التي تراعي التوقيت الصيفي.
بطارية: يعرض رمز البطارية مقدار الطاقة المتبقية في البطارية.
نظام تحديد المواقع: يعرض نظام تحديد المواقع العالمي (GPS) الذي يتم استخدامه (داخليًا أو خارجيًا) وقوة الإشارة.
شبكة Wi-Fi: يشير إلى ما إذا كان النظام متصلاً بشبكة لاسلكية ، وإذا كان الأمر كذلك ، اسم الشبكة. انظر القسم 4.1.6 للحصول على تفاصيل حول توصيل النظام بشبكة لاسلكية.
حجم: يتم استخدام زري Volume + و- لزيادة وتقليل مستوى صوت السماعة.
سطوع: يتم استخدام زري السطوع + و- لزيادة سطوع الشاشة وتقليله. على سبيل المثال ، قد تؤدي زيادة إعداد السطوع إلى تحسين رؤية الشاشة في ضوء الشمس الساطع. لاحظ ، مع ذلك ، أن زيادة سطوع الشاشة يزيد أيضًا من استهلاك الطاقة ، وبالتالي تقليل عمر البطارية.
لإغلاق قائمة التمرير السريع لأسفل ، المس أي مكان على الشاشة أسفل قائمة التمرير لأسفل.
4. الأدوات والإعداد
من الشاشة الرئيسية الموضحة في الشكل 3-2 أو الشكل 3-3 ، اضغط على الأدوات للدخول إلى هذه القائمة الفرعية. يمكنك هنا تعيين التفضيلات وضبط إعدادات النظام وإجراء اختبارات النظام وإدارة الملفات. سترى الشاشة الموضحة في الشكل 4-1:

الشكل 4-1 قائمة الأدوات
4.1 التفضيلات
سينقلك تحديد خيار التفضيلات إلى القائمة الفرعية الموضحة في الشكل 4-2.

الشكل 4-2 تحديد التفضيلات
هناك العديد من المعلمات التي يمكن تعديلها. المس الشاشة واسحب لأعلى أو لأسفل للتمرير وعرض المعلمات الإضافية. لتغيير قيمة ، اضغط على القيمة الموجودة على الجانب الأيمن من الشاشة. بدلاً من ذلك ، استخدم السهمين لأعلى ولأسفل على لوحة المفاتيح رباعية الاتجاهات لتمييز المعلمة المطلوبة ، ثم اضغط على تحرير. يتم وصف كل معلمة بالتفصيل أدناه.
4.1.1 اللغة / الإعدادات المحلية
تحديد هذا الخيار سيعرض الشاشة في الشكل 4-3. يتم عرض اللغة الحالية ؛ سيؤدي الضغط على زري + و - على جانبي اللغة إلى التنقل بين اللغات المتاحة حاليًا. أسفل ذلك ، يتم عرض الدولة / المنطقة. اضغط على الزرين + و - على جانبي الدولة / المنطقة المعروضة للانتقال أبجديًا إلى البلد أو المنطقة التالية أو السابقة.
بدلاً من ذلك ، يمكن تغيير كل من اللغة والبلد / المنطقة بالضغط على زري + و- في الجزء السفلي من الشاشة. يضعط الرجوع عندما تنجز.

الشكل 4-3 تغيير اللغة والبلد / المنطقة
وحدات 4.1.2
التنظيف الجاف الوحدات ستدور بين الوحدات القياسية الأمريكية والوحدات المترية.
4.1.3 التاريخ / الوقت
يؤدي تحديد هذا الخيار إلى نقلك إلى شاشة حيث يمكن ضبط التاريخ والوقت. يتم ضبط الوقت يدويًا ، ولن يتم تصحيحه تلقائيًا للتوقيت الصيفي.
4.1.4 الحجم
شريط التمرير لضبط حجم النقرات والصفارات التي يتم سماعها أثناء التشغيل. يمكن أيضًا تغيير ذلك باستخدام قائمة Swipe Down ( قسم 3.4) في أي وقت لا يقوم فيه النظام بجمع البيانات.
4.1.5 السطوع
شريط التمرير لضبط سطوع الشاشة. لاحظ أن زيادة السطوع تستهلك المزيد من طاقة البطارية. يمكن أيضًا تغيير ذلك باستخدام قائمة Swipe Down (قسم 3.4.) في أي وقت لا يقوم فيه النظام بجمع البيانات.
4.1.6 شبكة Wi-Fi
يتيح لك الاتصال بشبكة لاسلكية إرسال تقرير مصغر إلى شخص ما عن طريق البريد الإلكتروني.
يمكن أن يكون هذا الاتصال عبر شبكة Wi-Fi قياسية أو من خلال نقطة اتصال على جهازك المحمول أثناء تواجدك في الميدان.
لاحظ أن LMX200 لا يمكنه الاتصال بنقاط الاتصال العامة (عادةً المطاعم والفنادق والمطارات) التي تتطلب تسجيل دخول عبر الويب وقبول الشروط والأحكام الخاصة بها. كما أنه لا يمكنه الاتصال بالشبكات غير الآمنة (الشبكات التي لا تتطلب كلمة مرور).
إذا كنت متصلاً بالفعل بشبكة Wi-Fi ، فسيتم إدراج اسم الشبكة بجوار حقل شبكة Wi-Fi. التحديد إعدادات Wi-Fi يأخذك إلى قائمة فرعية (الشكل 4-4) لتوصيل وتكوين إعدادات Wi-Fi.

الشكل 4-4 تكوين الإعدادات اللاسلكية وعنوان البريد الإلكتروني
استخدم الأسهم الاتجاهية رباعية الاتجاهات أو شاشة اللمس لتحديد الشبكة. يشير لون اسم الشبكة إلى الحالة:
o التواصل - حدد الشبكة المطلوبة واضغط على Connect.
إذا كان الاتصال ناجحًا (قد يستغرق ذلك دقيقة أو نحو ذلك) ، فستظهر شاشة تطلب كلمة المرور لتلك الشبكة. إذا كان اسم الشبكة أصفر (من اتصال سابق بهذه الشبكة) ، فلن تطلب كلمة مرور لأنها شبكة في الذاكرة. بمجرد توصيله ، سيتحول اسم الشبكة إلى اللون الأخضر.
منorget - استخدم زر Forget لإزالة كلمة المرور الخاصة بالشبكات المتصلة أو التي يتم تذكرها (النص باللون الأخضر أو الأصفر). بمجرد الضغط على زر "نسيت" على الشبكة المحددة ، ستزيل كلمة المرور وسيتحول اسم الشبكة إلى اللون الأبيض. سيتم أيضًا قطع اتصالك إذا كنت متصلاً حاليًا بهذه الشبكة.
o تفحص - يقوم بالبحث عن أي شبكات متوفرة في المنطقة ويعرضها حسب قوة الإشارة. قد تحتاج إلى الضغط على هذا الزر مرة ثانية إذا كنت لا ترى الشبكة التي تبحث عنها.
o التفاصيل - يؤدي الضغط على هذا الزر إلى عرض إعدادات الأمان وعناوين الجهاز المتعلقة بالشبكة المحددة.
o الرجوع - اضغط على هذا الزر للعودة إلى شاشة إعدادات النظام.
4.1.7 البريد الإلكتروني
صحافة البريد الإلكتروني للوصول إلى قائمة فرعية حيث يمكنك إعداد وتهيئة عنوان بريد إلكتروني للإرسال. تأكد من أن عنوان البريد الإلكتروني هذا موجود بالفعل. هذا هو حساب الإرسال الذي ستنشأ منه الرسائل. ستظهر جميع التقارير المصغرة التي يتلقاها المستلم كأنها تأتي من هذا الحساب.
باستخدام GMAIL
يتطلب استخدام عنوان Gmail على وحدة العرض "كلمة مرور خاصة بالتطبيق". كلمة المرور الخاصة بالتطبيق عبارة عن رمز مرور مكون من 16 حرفًا يتم إنشاؤه عشوائيًا ويسمح بالوصول إلى جزء من حساب Google الإجمالي. يمكن حذف كلمات المرور هذه في أي وقت إذا شعر المستخدم أنه تم اختراقها. لاحظ أن المصادقة ذات العاملين مطلوبة لاستخدام كلمات المرور الخاصة بالتطبيق.
يوضح الإجراء التالي الخطوات المطلوبة لتمكين وإنشاء كلمة مرور خاصة بالتطبيق:
1) قم بتسجيل الدخول إلى حساب Google على جهاز كمبيوتر سطح المكتب.
2) انقر فوق رمز الحساب العلوي الأيمن وحدد إدارة حساب Google الخاص بك

شنومكس) حدد حماية من القائمة اليسرى

4) قم بالتمرير لأسفل إلى ملف تسجيل الدخول إلى جوجل قسم وتشغيل التحقق بخطوتين (إذا لم يتم تمكينه بالفعل). اتبع التعليمات التي تظهر على الشاشة لإضافة / التحقق من رقم هاتفك

5) ارجع إلى قائمة الأمان وستجد الآن ملف كلمات مرور التطبيق الخيار تحت تسجيل الدخول إلى جوجل. انقر على كلمات مرور التطبيق.

6) ضمن "تحديد التطبيق" ، اختر بريد، وضمن "تحديد جهاز" اختر أخرى وأدخل اسمًا مناسبًا (مثل DVL). انقر توليد.
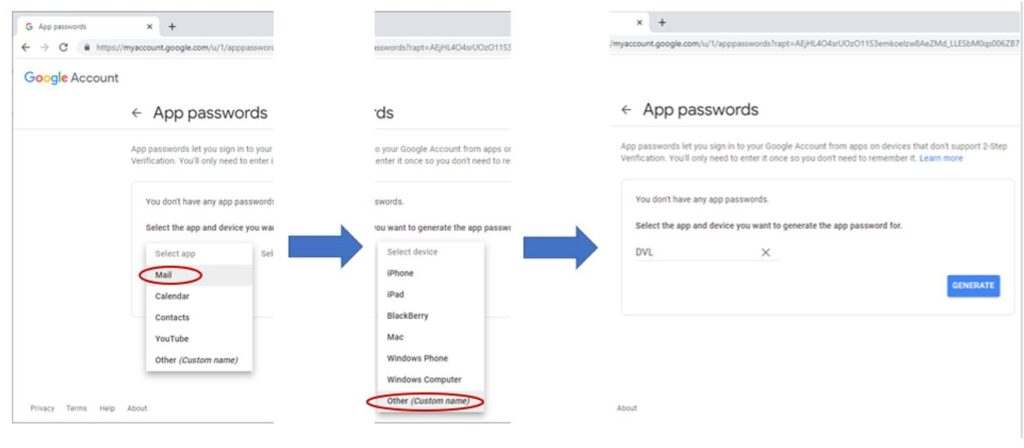
7) استخدم كلمة المرور التي تم إنشاؤها المكونة من 16 حرفًا عند تكوين حساب Gmail الخاص بك على DVL:
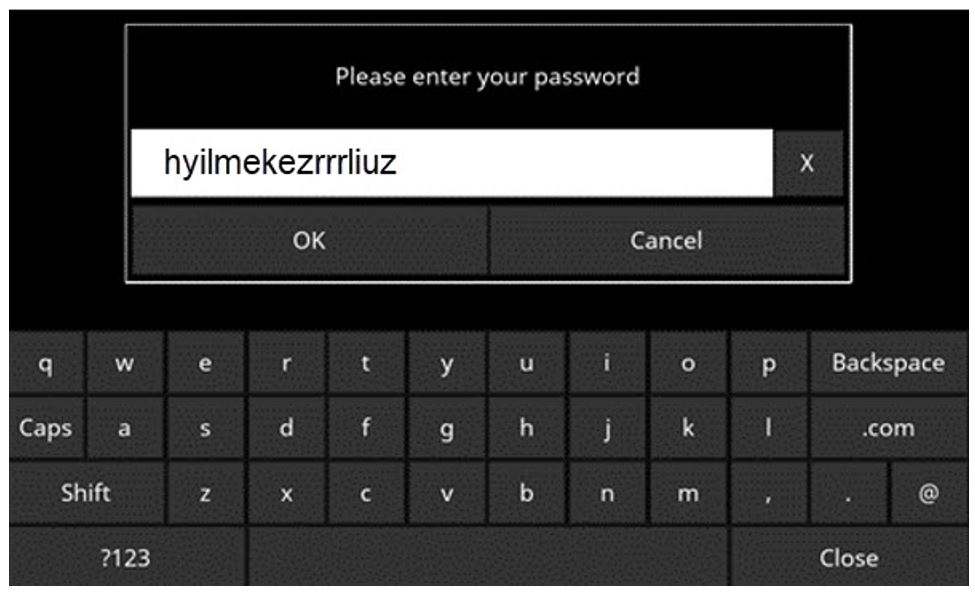
بمجرد إجراء التغييرات في حساب Google الخاص بك ، تابع أدناه (الشكل 4-5):

الشكل 4-5 استخدام GMAIL كمزود بريد إلكتروني
•صحافة اسم المستخدم لعرض لوحة مفاتيح حيث يمكنك إدخال اسم مستخدم GMAIL الخاص بك فقط ؛ لا تحتاج إلى إدخال @ gmail.com. ثم اضغط على موافق عند الانتهاء (الشكل 4-6 أ)
• صحافة كلمة المرور لعرض لوحة مفاتيح حيث يمكنك إدخال كلمة مرور GMAIL الخاصة بك. ثم اضغط على موافق عند الانتهاء (الشكل 4-6 ب)
• صحافة حفظ عندما يتم إدخال اسم المستخدم وكلمة المرور.

الشكل 4-6 إدخال عنوان البريد الإلكتروني (أ) وكلمة المرور (ب) لـ GMAIL
إذا لم تكن هناك رسائل تحذير ، فسيتم إعداد عنوان البريد الإلكتروني بشكل صحيح وأنت على استعداد لإرسال تقارير مصغرة بالبريد الإلكتروني من الميدان. إذا لم ينجح ذلك ، فراجع ملف قسم الإعداد الفاشل أقل من
الشكل 4-5 استخدام GMAIL كمزود بريد إلكتروني
• صحافة اسم المستخدم لعرض لوحة مفاتيح حيث يمكنك إدخال اسم مستخدم GMAIL الخاص بك فقط ؛ لا تحتاج إلى إدخال @ gmail.com. ثم اضغط على موافق عند الانتهاء (الشكل 4-6 أ)
• صحافة كلمة المرور لعرض لوحة مفاتيح حيث يمكنك إدخال كلمة مرور GMAIL الخاصة بك. ثم اضغط على موافق عند الانتهاء (الشكل 4-6 ب)
• صحافة حفظ عندما يتم إدخال اسم المستخدم وكلمة المرور.

الشكل 4-6 إدخال عنوان البريد الإلكتروني (أ) وكلمة المرور (ب) لـ GMAIL
إذا لم تكن هناك رسائل تحذير ، فسيتم إعداد عنوان البريد الإلكتروني بشكل صحيح وأنت على استعداد لإرسال تقارير مصغرة بالبريد الإلكتروني من الميدان. إذا لم ينجح ذلك ، فراجع ملف قسم الإعداد الفاشل أقل من
باستخدام مزود آخر
لاستخدام موفر بريد إلكتروني آخر ، اضغط على الزرين + و - ضمن "الموفر" حتى تظهر الرسالة "مخصص". سيعرض هذا الشاشة الموضحة في الشكل 4-7 مما يسمح لك بإعداد وتهيئة موفر بريد إلكتروني مختلف:
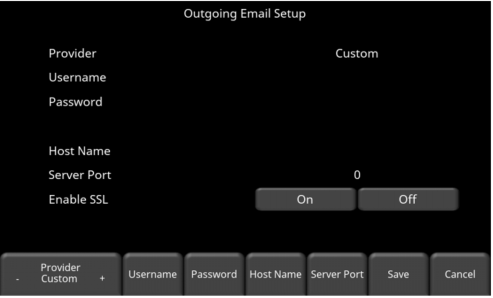
الشكل 4-7 إدخال عنوان البريد الإلكتروني وكلمة المرور لمزود بريد إلكتروني آخر
• صحافة اسم المستخدم لعرض لوحة المفاتيح حيث يمكنك إدخال عنوان البريد الإلكتروني بالكامل ، ثم اضغط على "موافق" عند الانتهاء.
• صحافة كلمة المرور لعرض لوحة المفاتيح حيث يمكنك إدخال كلمة المرور ، ثم اضغط على "موافق" عند الانتهاء.
• صحافة اسم المضيف لعرض لوحة مفاتيح حيث يمكنك إدخال اسم عنوان الخادم الذي يتعامل مع البريد الصادر. انظر الرسم البياني أدناه لبعض موفري البريد الإلكتروني الشائع. إذا لم يكن الموفر الخاص بك مدرجًا في القائمة ، فيمكن العثور عليه عادةً من خلال البحث عبر الإنترنت عن "اسم مضيف SMTP
• صحافة منفذ الخادم لعرض لوحة المفاتيح حيث يمكنك إدخال رقم المنفذ الذي يستخدمه خادم البريد الإلكتروني. عادةً ما يوفر البحث عبر الإنترنت عن اسم المضيف رقم المنفذ لموفر البريد الإلكتروني هذا. في معظم الحالات ، يكون عادةً 465 (إذا تم تمكين SSL ، انظر النقطة التالية) ، أو 587. انظر الرسم البياني أدناه للحصول على بعض الأمثلة. اضغط على موافق عند الانتهاء.
• تمكين SSL - يمكنك الاختيار On or خصم على الشاشة. يوفر SSL أمان التشفير. يطلب بعض موفري البريد الإلكتروني هذا الضبط على "تشغيل". عادة ما تتم الإشارة إلى ذلك في نفس صفحة البحث عبر الإنترنت التي تم استخدامها أعلاه. انظر الرسم البياني أدناه للحصول على أمثلة.
• صحافة حفظ عندما يتم إدخال جميع المعلومات وتصحيحها.
يوجد أدناه مخطط لبعض موفري البريد الإلكتروني الشائعين: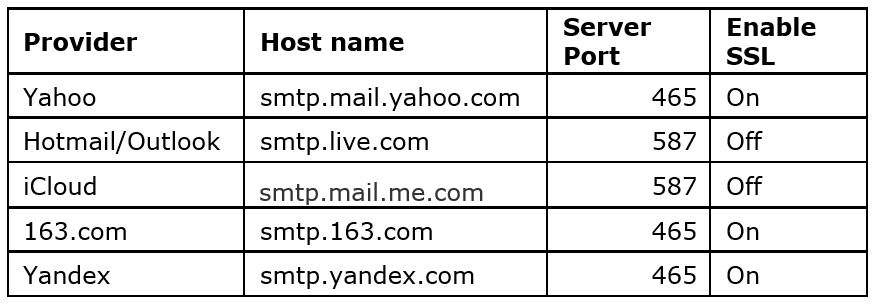
إذا لم تكن هناك رسائل تحذير ، فسيتم إعداد عنوان البريد الإلكتروني بشكل صحيح وأنت جاهز لإرسال تقارير مصغرة بالبريد الإلكتروني من الحقل.
فشل الإعداد
في حالة فشل الإعداد ، تتضمن الأسباب المحتملة ما يلي:
4.1.8 شاشة التوقف
يمكن إعداد شاشة توقف لإيقاف تشغيل شاشة وحدة العرض بعد فترة من عدم النشاط لتوفير الطاقة. يمكن ضبط شاشة التوقف لإيقاف تشغيل الشاشة بعد دقيقة واحدة أو 1 دقائق أو أبدًا (إعداد إيقاف التشغيل). يؤدي الضغط على هذا الزر إلى التنقل بين هذه الخيارات الثلاثة. عندما يتم تنشيط شاشة التوقف وتغلق الشاشة ، المس أي مكان على الشاشة لإعادة تشغيلها مرة أخرى.
4.1.9 خيارات مؤامرة GPR
تحديد هذا الخيار سيعرض الشاشة في الشكل 4-8.
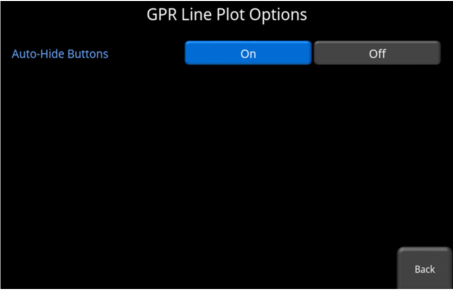
الشكل 4-8 خيارات رسم خط GPR
أزرار الإخفاء التلقائي - إذا تم ضبط هذا على ON ، ثم في وضع Line Scan ، تختفي الأزرار الموجودة أسفل الشاشة بعد وقت قصير من بدء جمع البيانات ، مما يؤدي إلى توسيع منطقة عرض البيانات بشكل فعال. ستظهر الأزرار مرة أخرى بعد بضع ثوانٍ عندما يتوقف المستشعر عن التحرك للأمام ، أو في وضع النسخ الاحتياطي أو يتم الضغط على أي زر على لوحة المفاتيح.
4.1.10 إعادة التعيين إلى الافتراضيات
سيؤدي تحديد هذا الخيار في الجزء السفلي من الشاشة إلى إعادة تعيين جميع الإعدادات والتفضيلات إلى الإعدادات الافتراضية (الشكل 4-9). سيطلب منك الضغط على هذا تأكيد إعادة التعيين إلى الإعدادات الافتراضية. إذا تم تحديد نعم ، فسوف تسألك الشاشة التالية عما إذا كنت ترغب في إزالة جميع الشبكات اللاسلكية وعناوين البريد الإلكتروني المحفوظة.
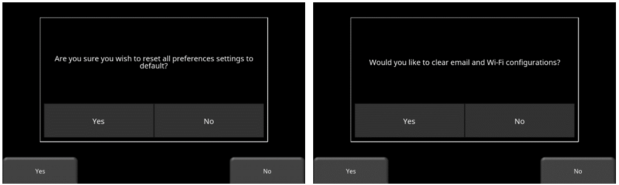
الشكل 4-9 إعادة التعيين إلى الإعدادات الافتراضية ، أ) الصورة على اليسار هي شاشة التأكيد الأولى. ب) إذا قمت بالضغط على Yes ، فسترى شاشة التأكيد الثانية على اليمين تسألك عن حذف البريد الإلكتروني وإعدادات Wi-Fi.
4.2 اختبار النظام
تسمح القائمة الفرعية System Test (اختبار النظام) (الشكل 4-10) للمستخدم بإجراء اختبارات معينة لضمان التشغيل السليم للنظام. حدد المكون المراد اختباره ثم اضغط آبدأ. بعد الانتهاء من الاختبار ، هناك مؤشر على ما إذا كان النظام قد نجح في الاختبار أو فشل فيه. يتم وصف كل اختبار أدناه بمزيد من التفصيل.

الشكل 4-10 قائمة اختبار النظام
4.2.1 معلومات النظام
معلومات النظام هي الخيار الوحيد في اختبار النظام الذي لا يعد اختبارًا في الواقع. يتم هنا عرض معلومات مثل الإصدار والأرقام التسلسلية ودرجة الحرارة وطاقة البطارية. (الشكل 4-11). يوجد خياران أسفل هذه الشاشة:
تصدير - إذا تم إدخال مفتاح USB حاليًا ، فسيؤدي الضغط على تصدير إلى تصدير سجل النظام وملفات الملخص
الشكل 4-11 معلومات النظام
إحصائيات الاستخدام المجهول - عند ضبط هذا على ON ويكون المستخدم متصلاً بشبكة لاسلكية ، فإن أي أعطال في النظام ستؤدي إلى إرسال إشعار تلقائي إلى Sensors & Software. هذا للمساعدة في جمع المعلومات حول أي مخالفات في النظام. كما يوحي الاسم ، يكون الإشعار مجهول الهوية تمامًا ولا يتم إرسال أي معلومات شخصية.
4.2.2 اختبار لوحة المفاتيح
يضمن اختبار لوحة المفاتيح عمل جميع الأزرار الموجودة على لوحة المفاتيح الغشائية. يضعط آبدأ لبدء الاختبار الذي يتطلب من المستخدم الضغط على كل زر مرة واحدة ، خلال إطار زمني 20 ثانية (الشكل 4-12).

الشكل 4-12 اختبار لوحة المفاتيح
بمجرد اكتمال ذلك ، سيتبع ذلك اختبار LED قصير ، والذي يتحقق من التشغيل الصحيح لمصباح LED.
4.2.3 الصوت
يضمن هذا الاختبار أن المتحدث يعمل بشكل صحيح. بعد بدء الاختبار ، يجب أن تسمع صوتًا بنبرة متزايدة.

الشكل 4-13 اختبار الصوت
4.2.4 شاشة تعمل باللمس
يتحقق الاختبار من التشغيل الصحيح لشاشة اللمس (الشكل 4-14). يسمح لك باختبار الشاشة (بالضغط على اختبار) أو قم بإجراء معايرة سريعة متبوعة باختبار (بالضغط على معايرة). كلاهما يتضمن لمس الأهداف على الشاشة في الوقت المخصص.

الشكل 4-14 اختبار شاشة اللمس على اليسار ، اختبار معايرة شاشة اللمس على اليمين
4.2.5 اختبار المستشعر
يتحقق هذا الاختبار من التشغيل الصحيح لمستشعر GPR ، بما في ذلك سعة النبض. بمجرد قلب العربة للخلف والضغط على البدء ، ستجري الاختبار (الشكل 4-15). في حالة وجود أي مخالفات ، سيشير الاختبار إلى الفشل. ومع ذلك ، إذا نجح الاختبار ، فهذا لا يعني أن النظام يعمل بشكل مثالي. يجب إعداد خط الاختبار كخط أساس ، ومقارنة النتائج بخط الاختبار للتحقق من الأداء والتشغيل المناسبين (القسم 12.6).

الشكل 4-15 اختبار المستشعر
4.2.6 معايرة عداد المسافات
يضمن هذا الاختبار أن عداد المسافات يقيس المسافة بدقة. على الرغم من معايرة عداد المسافات في المصنع ، يجب معايرته بشكل دوري لضمان الدقة. هذا مهم بشكل خاص لأن المعايرة يمكن أن تتغير مع مواد السطح المختلفة.
عند تحديد هذا الخيار ، سترى الشاشة في الشكل 4-16. الخيارات التالية موجودة:

الشكل 4-16 شاشة تعرض معايرة عداد المسافات الحالية
• اختبار عداد المسافات - يتحقق هذا الاختبار من معايرة عداد المسافات بشكل صحيح. يتضمن تحريك النظام مسافة محددة (5 أمتار أو 10 '، اعتمادًا على الوحدات المستخدمة) ، ومقارنة القيمة التي تم الحصول عليها بقيمة معروفة. سيتم عرض الشاشة في الشكل 4-17 بمجرد الضغط على اختبار عداد المسافات. يضعط آبدأ للبدء ثم اضغط على نهاية عندما تحركت تلك المسافة. سيعرض نجاحًا أو فشلًا ، إلى جانب اختلاف النسبة المئوية عن القيمة المعروفة (الشكل 4-18).
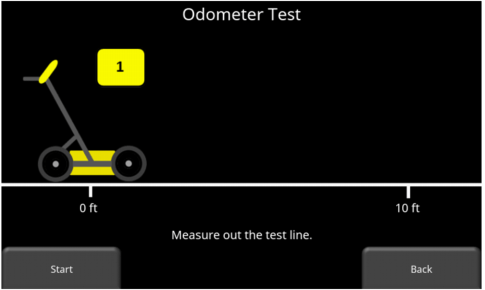
شكل 4-17 عمل اختبار عداد المسافات
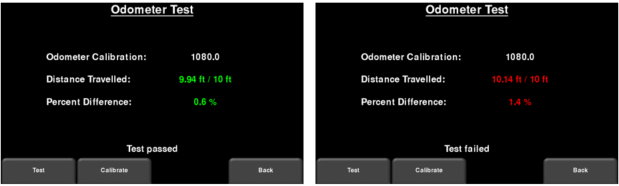
شكل 4-18: اجتاز اختبار عداد المسافات على اليسار ، وفشل على اليمين
• معايرة عداد المسافات - يقوم هذا الخيار في الواقع بمعايرة عداد المسافات (الشكل 4-19). اختر مسافة معينة من الشاشة ، أو حدد Custom. ثم اضغط آبدأ وحرك النظام بتلك المسافة الدقيقة ، باستخدام شريط قياس أو أي مؤشر مسافة معروف آخر. يضعط نهاية عندما تكون قد قطعت تلك المسافة

الشكل 4-19 معايرة عداد المسافات - حدد مسافة ثم اضغط على بدء
عند الانتهاء ، يتم عرض الشاشة في الشكل 4-20 (الصورة اليسرى). يمكنك إما قبول القيمة الجديدة بالضغط على قبول ، أو العودة إلى القيمة السابقة بالضغط على رفض. إذا كانت القيمة الجديدة خارج النطاق بشكل كبير ، فسيفشل الاختبار في الشكل 4-20 (الصورة اليمنى).
يتم تخزين قيمة معايرة عداد المسافات في وحدة العرض. إذا تم تغيير وحدة العرض أو تبديلها ، فستحتاج إلى تشغيل اختبار معايرة عداد المسافات مرة أخرى.
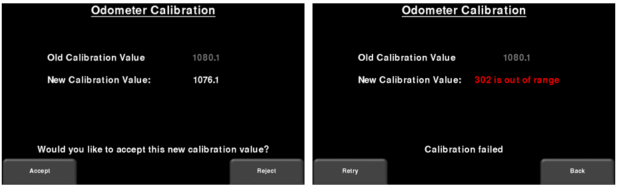
شكل 4-20 نتائج معايرة عداد المسافات الناجحة (يسار). تُظهر الصورة الموجودة على اليمين فشلًا ، لأن المعايرة خارج النطاق
4.2.7 GPS
تحتوي وحدة العرض على نظام GPS داخلي ، ولكن لديك أيضًا خيار شراء مستقبل GPS خارجي من أجهزة الاستشعار والبرامج. بدلاً من ذلك ، قد يكون لديك نظام تحديد المواقع العالمي (GPS) الخاص بك والذي تريد توصيله بالنظام. سيضمن اختبار GPS أن النظام يتواصل بشكل صحيح مع GPS ويستقبل البيانات (الشكل 4 21). هذا لا يعني أنك ترى بالفعل أقمارًا صناعية ؛ لا يزال بإمكان اختبار GPS المرور في الداخل مع عدم وجود أقمار صناعية مرئية. إذا فشل الاختبار ، فتحقق من توصيل كبل GPS بإحكام من كلا الطرفين وأن GPS يتلقى الطاقة.
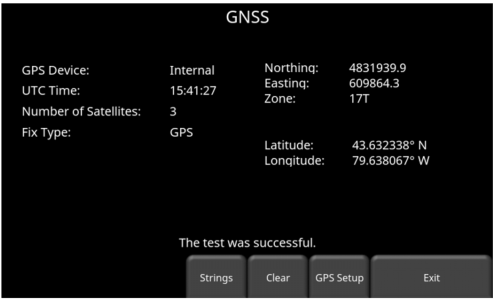
شكل 4-21 اختبار GPS
يتم عرض المعلومات الأساسية للموضع والوقت على الشاشة. على الشاشة ، ملاحظات Fix Type إذا كان هناك أي تصحيحات يتم تطبيقها ، مثل DGPS. عند الخروج لأول مرة ، امنحه بضع دقائق لتتبع الأقمار الصناعية أو قفلها.
التنظيف الجاف سلاسل سيعرض سلاسل البيانات الأولية التي تم إخراجها بواسطة GPS (الشكل 4-22) أثناء التمرير لأسفل الشاشة. يمكن للمستخدم تحديد هذا الخيار للتحقق من أن GPS يقوم بإخراج تنسيق سلسلة NMEA المناسب.

الشكل 4-22 سلاسل GPS
التنظيف الجاف تراجع سيمسح الخيوط. الضغط معلومات سيعود إلى قائمة اختبار GPS الرئيسية.
صحافة إعداد GPS لرؤية الشاشة في الشكل 4-23.
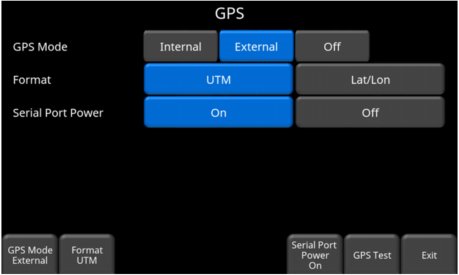
الشكل 4-23 شاشة إعداد GPS
الأزرار التالية موضحة أدناه:
• وضع GPS - يمكنك تحديد ما إذا كنت تريد استخدام GPS الداخلي أو GPS خارجي أو عدم استخدام GPS على الإطلاق (إيقاف)
لاحظ أنه نظرًا لمحدودية الدقة ، فإن نظام تحديد المواقع العالمي (GPS) الداخلي لا تستطيع تستخدم لوضع عمليات المسح الخطي في MapView ؛ فقط GPS الخارجي سيفعل ذلك.
تأكد من اختيار نظام تحديد المواقع العالمي (GPS) الصحيح قبل المسح الخاص بك.
•صيغة - يمكن أن تكون وحدات GPS إما إحداثيات UTM (Universal Transverse Mercator) أو إحداثيات خطوط الطول / العرض
• اختبار GPS - يؤدي الضغط على هذا الزر إلى العودة إلى الشاشة الموضحة في الشكل 4-21
• طاقة المنفذ التسلسلي - يمكن للمنفذ التسلسلي الموجود في الجزء الخلفي من وحدة العرض إخراج الطاقة ، وبالتالي تمكين استخدام كابل واحد لنظام GPS (الطاقة والبيانات). عند شراء GPS من أجهزة الاستشعار والبرامج ، يتم تضمين هذا الكابل. ومع ذلك ، إذا كنت تستخدم جهاز GPS تابعًا لجهة خارجية ، فأنت بحاجة إلى تحديد ما إذا كان بإمكان GPS قبول الطاقة عبر المنفذ التسلسلي. تحقق من مخطط التثبيت في قسم 2.2.
الضغط على On سيقوم الزر بتشغيل الطاقة إلى المنفذ التسلسلي ، لكنه سيعرض رسالة تحذير أولاً. الشكل 4-24. يضعط خصم لتعطيل الطاقة عن المنفذ التسلسلي.
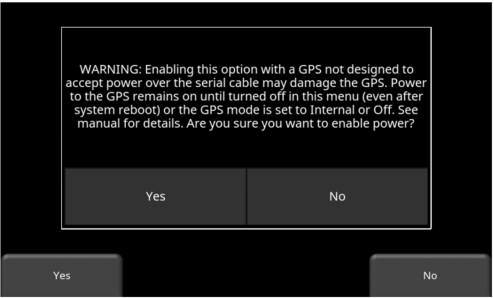
الشكل 4-24 رسالة تحذير حول تمكين الطاقة للمنفذ التسلسلي
4.3 إدارة الملفات
صحافة إدارة الملفات للدخول إلى هذه القائمة الفرعية. من هنا ، يمكن للمستخدم عرض لقطات الشاشة وتصدير البيانات وحذف جميع البيانات. الشكل 4-25.

يعرض الشكل 4-25 إدارة الملفات الخطوط والشبكات ولقطات الشاشة لمشروع معين في العمود الأوسط. يعرض العمود الأيمن الإجمالي لكل ما تم حفظه في النظام.
فيما يلي وصف لكل زر من الأزرار:
4.3.1 معرض لقطات الشاشة
يتيح ذلك للمستخدم عرض جميع لقطات الشاشة التي تم حفظها بالضغط على زر الكاميرا (قسم 10.1). ستعرض الشاشة عرض تجانب لأربع لقطات شاشة لكل صفحة (الشكل 4-26). إذا كان هناك أكثر من أربع لقطات شاشة ، فمرر الشاشة من اليمين إلى اليسار لعرض الباقي. بدلاً من ذلك ، يمكنك أيضًا استخدام ملف اليسار و حق مفاتيح الأسهم على لوحة المفاتيح ذات الاتجاهات الأربعة
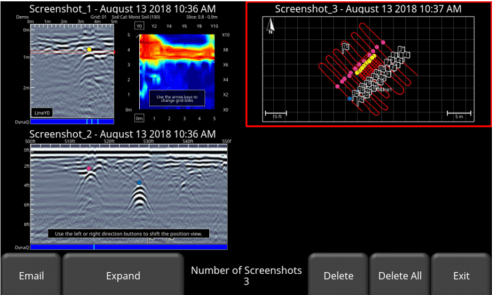
الشكل 4-26 عرض التجانب في معرض لقطات الشاشة
من عرض التجانب ، يتوفر للمستخدم الخيارات التالية:
• البريد الإلكتروني - سيؤدي الضغط على هذا الزر إلى إرسال لقطة الشاشة المحددة بالبريد الإلكتروني (بشرط أن تكون متصلاً بشبكة لاسلكية ولديك حساب لإرساله من). سيُطلب منك إدخال عنوان بريد إلكتروني للوجهة ، أو يمكنك استخدام أحدث عنوان سيتم إدراجه افتراضيًا. يؤدي الضغط على الزر "..." الموجود على يسار عنوان البريد الإلكتروني إلى عرض آخر 5 عناوين بريد إلكتروني مستخدمة ، مما يسمح للمستخدم بتحديد عنوان بريد إلكتروني تم استخدامه مؤخرًا بسهولة ، بدلاً من إعادة إدخاله.
• وسعت - اضغط على هذا الزر لإظهار لقطة الشاشة المحددة كصورة ملء الشاشة. في الشاشة التالية ، اضغط على عرض المربعات للعودة إلى الشاشة التي تعرض أربع لقطات شاشة لكل صفحة.
• حذف - سيؤدي الضغط على هذا الزر إلى حذف لقطة الشاشة المعروضة. ستكون هناك رسالة تأكيد تسألك عما إذا كنت متأكدًا. يضعط نعم المضي قدما.
• حذف الكل - سيؤدي الضغط على هذا الزر إلى حذف جميع لقطات الشاشة. ستكون هناك رسالة تأكيد تسألك عما إذا كنت متأكدًا. يضعط نعم المضي قدما.
4.3.2 حذف المشروع
سيؤدي الضغط على هذا إلى حذف المشروع المحدد حاليًا. هناك نافذة تأكيد تسألك عما إذا كنت متأكدًا ؛ اضغط على "نعم" لمتابعة الحذف ، واضغط على "لا" للإلغاء.
4.3.3 تصدير البيانات
يتم دائمًا حفظ لقطات الشاشة والبيانات في الذاكرة الداخلية لوحدة العرض. إذا تم إدخال محرك أقراص USB (شريحة ذاكرة) في منفذ USB في وحدة العرض ، فسيكون زر تصدير البيانات متاحًا (وإلا فسيكون باللون الرمادي).
الضغط على تصدير البيانات سيقوم الزر بنسخ جميع ملفات البيانات في هذا المشروع المعين إلى محرك أقراص USB.
5. مفاهيم GPR
5.1 النظرية
تستخدم تقنية الرادار المخترق للأرض (GPR) موجات الراديو لتصوير الأشياء في باطن الأرض. قد يتكون السطح السفلي من التربة والصخور والأسفلت ومواد أخرى. تصدر أنظمة GPR نبضات موجات راديوية عالية التردد وتكتشف الصدى الذي يعود من الأجسام الموجودة في باطن الأرض. يتم إنتاج أصداء عندما تختلف المادة المستهدفة عن المادة المضيفة (مثل الأنابيب البلاستيكية في الحصى)
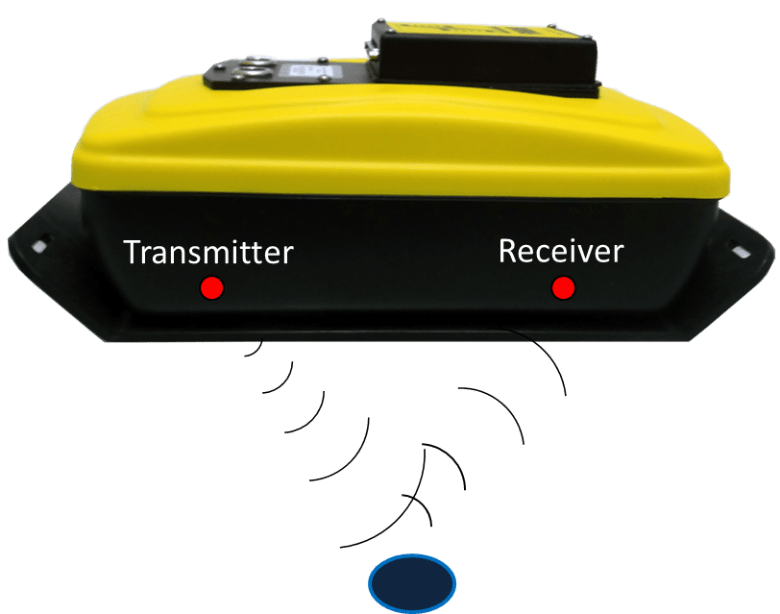
5.2 القطوع الزائدة
تعرض شاشة GPR سعة الإشارة مقابل العمق (الوقت) وموضع المستشعر على طول الخط. وهذا ما يسمى "مسح الخط". نظرًا لأن طاقة الرادار تشع في شكل مخروطي ثلاثي الأبعاد بدلاً من شعاع رفيع ، أ القطع الزائد (أو U المقلوبة) هي استجابة GPR من هدف نقطة صغير مثل أنبوب أو صخرة أو جذر شجرة. تصطدم موجة الرادار بالجسم قبل وبعد تجاوزه وتشكل انعكاسًا زائديًا يمكن أن يظهر في التسجيل على الرغم من أن الكائن ليس أسفل الرادار مباشرةً:

من الأفضل عرض القطوع الزائدة عندما يتم عبور الأهداف الجوفية بشكل عمودي (بزاوية 90 درجة). يقع الموضع الفعلي للكائن في قمة القطع الزائد.

5.3 حساب العمق
رادار اختراق الأرض يسجل الوقت الذي تستغرقه الموجة الراديوية لتنتقل إلى الهدف وتعود ؛ لا تقيس العمق إلى ذلك الهدف مباشرة. يتم حساب العمق إلى الهدف بناءً على السرعة التي تنتقل بها الموجة إلى الهدف والعودة.
لحساب العمق:
-
D = V x T / 2
-
حيث D هو العمق
-
V هي السرعة
-
T هو وقت السفر في اتجاهين
بالنسبة إلى LMX200 ، تتم الإشارة إلى السرعة من خلال قيمة معايرة التربة ، والمعروفة باسم Soil Cal. بمجرد تعيين قيم Soil Cal ، سيتم تحديد الأعماق المقاسة بدقة (قسم 6.7.6)
5.4 قيم معايرة التربة
يوجد أدناه جدول للمواد الشائعة تحت السطحية ومعايرة التربة المقابلة لها. هذه مجرد إرشادات وهناك بعض الاختلاف بناءً على حقيقة أنه يمكن أن يكون هناك مزيج من مواد مختلفة في باطن الأرض. إلى حد بعيد ، المحتوى المائي في التربة له التأثير الأكبر على قيم التربة كال.

5.5 موجات الهواء
بعض القطوع الزائدة ناتجة عن انعكاسات موجة الهواء من الأجسام الموجودة فوق الأرض ، مثل الأعمدة والأسوار والأسلاك العلوية والأشجار.
توضح الصورة التالية كيف تؤثر انعكاسات موجة الهواء على البيانات:

جزء مهم من فهم صورة البيانات هو تعلم التعرف على هذه الأهداف "الجوية" غير المرغوب فيها وتمييزها عن الأهداف الموجودة على الأرض. الملاحظات الميدانية الجيدة لا غنى عنها للمساعدة في تحديد الأحداث غير المرغوب فيها على البيانات.
أفضل طريقة للتعرف على انعكاسات الهواء هي طريقة القطع الزائد المستهدفة. القطوع الزائدة من الأجسام الموجودة فوق الأرض تكون أعرض من الأجسام الموجودة على الأرض وسيكون لها تربة Cal عند 300 أو بالقرب منها.
لمعرفة المزيد ، راجع Soil Cal (قسم 6.7.6).
6. مسح الخط
يسمح وضع Line Scan للمشغل بالحصول على البيانات على طول خط مستقيم وفحصها كصورة مقطع عرضي. يمكن للمشغل تحديد موقع الميزة والنسخ الاحتياطي بسهولة وتحديد موقع هذا الكائن على الأرض. يمكن استخدام وضع Line Scan لتحديد محاذاة الميزات الموجودة تحت السطح ، والتحقق من الخطية والحصول على قياسات عمق دقيقة.
من الشاشة الرئيسية ، اضغط على مسح الخط زر؛ سترى الشاشة الموضحة في الشكل 6-1.

الشكل 6-1 التحضير لمسح الخط
تشير حالة GPS إلى نظام GPS المحدد حاليًا ، بالإضافة إلى جودة إشارة GPS ، والتي تعتمد على عدد الأقمار الصناعية التي يراها. يوضح الرسم البياني أدناه ما تعنيه الألوان والأشرطة:

لاحظ أنه إذا حددت GPS داخلي ، فلن يضع أي مسح ضوئي للخط في MapView ؛ فقط GPS الخارجي سيفعل ذلك. تأكد من اختيار نظام تحديد المواقع العالمي (GPS) الصحيح قبل المسح الخاص بك.
6.1 اختيار خط
لتحديد الخط المطلوب ، اضغط على + و - أزرار تحت رقم السطر في الجزء السفلي من الشاشة. بدلاً من ذلك ، سيؤدي الضغط على زر رقم الخط نفسه إلى إظهار الشاشة في الشكل 6-3. من هنا ، يمكنك الانتقال مباشرة إلى أي رقم سطر. إذا كان رقم السطر أبيض ، فهذا السطر فارغ ، في حين تظهر السطور التي تحتوي بالفعل على بيانات باللون الأحمر.
لتجميع البيانات دون حفظها ، اضغط على لا يوجد وضع حفظ. لن يتم حفظ أي بيانات تم جمعها ، ولكن لا يزال من الممكن التقاط لقطات الشاشة باستخدام ملف الكاميرات والتصوير زر. يتم وضع لقطات الشاشة هذه في المشروع المحدد حاليًا. هناك ميزتان متاحتان فقط في وضع عدم الحفظ (زر الإيقاف المؤقت والقدرة على رسم الأسهم) موصوفان في قسم 6.7.8 و قسم 6.7.9 على التوالي.
إذا كان رقم الخط أبيض (الشكل 6-1) ، اضغط على آبدأ للدخول في الحصول على البيانات. سيتم حفظ جميع البيانات التي تم جمعها تحت رقم السطر هذا.
إذا ظهر رقم السطر باللون الأحمر (الشكل 6-2) ، فسترى معاينة البيانات على الجانب الأيمن من الشاشة. إذا كان سطرًا طويلاً ، فسيتم عرض الجزء الأخير فقط من البيانات. من هذه الشاشة ، ستتاح لك الخيارات التالية:
• رأي - اضغط على هذا الزر لتحميل الخط المعروض حاليًا. سيستغرق تحميل الأسطر الأطول بضع ثوانٍ إضافية.
• حذف - سيؤدي الضغط على هذا إلى حذف الخط. سيطالبك بالتأكيد قبل الحذف.
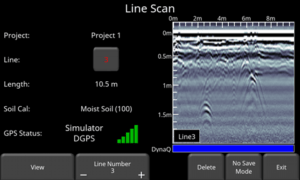
الشكل 6-2 وضع مسح الخط ، يوضح الخط الذي تم جمعه مسبقًا.

الشكل 6-3 عند الضغط على الزر الذي يظهر رقم السطر ، تسمح هذه الشاشة للمستخدم بإدخال الخط الذي يرغب في الذهاب إليه مباشرة
6.2 الحصول على البيانات
اضغط على آبدأ زر لبدء جمع البيانات. ستتغير الشاشة إلى شاشة الحصول على البيانات. عندما يتم دفع النظام على طول خط مستقيم ، يتم تمرير بيانات GPR المجمعة على الشاشة من اليمين وتتحرك إلى اليسار (الشكل 6-4).
يتم تعيين مقياس العمق على طول جانب صورة خط GPR ومقياس الموضع على طول الجزء العلوي من الصورة على الوحدات المترية أو القياسية الأمريكية بناءً على الإعداد في قائمة التفضيلات (قسم 4.1)
لا يمكن أن يزيد طول الخط الواحد عن 1000 متر أو 3000 قدم. ستتلقى تحذيرًا بشأن طول الخط قبل أن يصل إلى هذا الحد مباشرةً. إذا واصلت إلى هذا الحد ، فسيتم إيقاف جمع البيانات تلقائيًا وسيتم حفظ الخط.
إذا تم ضبط Auto-Hide Buttons على ON (قسم 4.1.9) ، تختفي القائمة الموجودة أسفل الشاشة بمجرد أن تبدأ في جمع البيانات الجديدة ، وبالتالي يتم تكبير منطقة عرض البيانات. عندما يتوقف المستخدم أو يقوم بعمل نسخة احتياطية أو يضغط على زر على لوحة المفاتيح ، تظهر القائمة مرة أخرى.

الشكل 6-4 وضع اكتساب مسح الخط ، يعرض البيانات التي تم جمعها وتسميات المحور. يظهر مؤشر DynaQ في الأسفل فوق خيارات القائمة.
6.3 دينا كيو
يستخدم LMX200 DynaQ ، وهي تقنية متقدمة حاصلة على براءة اختراع تعمل على ضبط جودة البيانات مع اختلاف سرعة حركة النظام. في معظم الحالات ، يؤدي تحريك النظام بسرعة مشي مريحة إلى توليد بيانات ذات جودة جيدة. في الحالات التي يكون فيها الدقة المستهدفة أو أقصى عمق اختراق أمرًا بالغ الأهمية ، يؤدي التحرك ببطء إلى زيادة جودة البيانات.
أثناء تمرير بيانات Line Scan على الشاشة ، يتم عرض شريط مؤشر DynaQ على طول الجزء السفلي من الشاشة (الشكل 6-4). يشير لون الشريط إلى جودة البيانات في تلك النقطة على طول الخط:

بشكل عام ، تجنب جمع البيانات بسرعات عالية للغاية.
6.4 مؤشر النسخ الاحتياطي
يشتمل وضع Line Scan على ميزة النسخ الاحتياطي لتمكينك من تحديد الأهداف بدقة وتمييزها على الأرض. بعد الحصول على بعض البيانات على الشاشة ، حرك النظام للخلف (الشكل 6-5 أ). أثناء وضع النسخ الاحتياطي ، سيكون هناك مؤشرين:
• مؤشر موقف: يتوافق الخط العمودي الأحمر مع الموقع الموجود في مركز مستشعر GPR. أثناء سحب العربة للخلف ، يتحرك مؤشر الموضع لتحديد الموقع الحالي للعربة في الصورة ويظهر مربع بالموقع الحالي ، بالنسبة لبداية السطر ، مدرجًا كرقم علوي.

الشكل 6-5 أ) مؤشر النسخ الاحتياطي ، ب) تحريك مؤشر العمق إلى أعلى القطع الزائد
• مؤشر العمق: يتوافق الخط الأحمر الأفقي القصير مع قيمة العمق الحالية ، كما هو موضح في الرقم السفلي في المربع. لتحديد عمق كائن ما ، حرك المؤشر لأعلى أو لأسفل عن طريق سحب الخط الأفقي إلى الموقع المطلوب (الشكل 6-5 ب). بدلاً من ذلك ، يمكنك أيضًا استخدام السهمين لأعلى ولأسفل على لوحة المفاتيح ذات الاتجاهات الأربعة. ملاحظة: تأكد من قيامك بعمل معاير التربة لضمان دقة العمق (قسم 6.7.6).
لتحديد موقع الميزة ، ما عليك سوى إرجاع النظام مرة أخرى على نفس المسار حتى يصبح الخط العمودي الأحمر فوق الاستجابة (عادةً ما يكون قطعًا زائدًا). يمكنك تحديد موقع الكائن على السطح ومتابعة جمع البيانات. بمجرد أن تصل إلى النقطة التي بدأت فيها النسخ الاحتياطي في البداية ، سيستمر النظام في الحصول على بيانات جديدة.
يمكنك أيضًا الحصول على معلومات العمق والموقع في أي مكان على Line Scan عن طريق لمس الشاشة ، والضغط لمدة ثانية ، ثم تحريرها. يظهر خط متقاطع حيث لمست الشاشة ، مع مربع يعرض الموضع والعمق (الشكل 6-6). للحصول على معلومات الموقع والعمق حول نقطة مختلفة على الشاشة ، ما عليك سوى لمس الصندوق أو تجعيد الشعر إلى الموضع المطلوب واسحبه.

شكل 6-6 شاشة تعمل باللمس للحصول على عمق وموضع أفقي في أي نقطة
الضغط على "إيقاف" ينهي الخط. يتم حفظ هذا الخط داخليًا على النظام ولا يمكن إضافته إليه. استخدم زري سهمي الاتجاه الأيمن والأيسر للتمرير وعرض البيانات غير المعروضة حاليًا على الشاشة.
6.5 أعلام
غالبًا ما يتم إدخال العلامات لتمييز ميزات السطح الجديرة بالملاحظة ، مثل الأعمدة والأرصفة والتغيرات في التضاريس وما إلى ذلك. قد تساعدك هذه العلامات على ربط الأهداف الموجودة تحت السطح بميزات فوق سطح الأرض.
الضغط على النجمة سوف يقوم الزر الموجود على لوحة المفاتيح بإدراج علامة في موقعك الحالي ، إما أثناء الحصول على البيانات إلى الأمام أو عند النسخ الاحتياطي. يتم ترقيم الأعلام بالتسلسل (الشكل 6-7).

شكل 6-7 إدخال الأعلام
6.6 سبليت فيو
عند توصيل GPS الخارجي ، يكون المستخدم قادرًا على تقسيم الشاشة لإظهار بيانات Line Scan التي يتم الحصول عليها ، بالإضافة إلى عرض MapView في الوقت الفعلي. اضغط على انقسام الرأي زر لرؤية هذا العرض (الشكل 6-8). تظهر جودة إشارة GPS المستلمة دائمًا في الجزء السفلي الأيسر من شاشة LineView ؛ هذا موضح في بداية هذا الفصل.

الشكل 6-8 عرض SplitView ، يظهر LineView في النصف الأيسر و MapView في النصف الأيمن
يظهر الوضع الحالي للنظام كنقطة زرقاء مع دائرة خضراء حولها على شاشة MapView. أثناء نقل النظام وجمع البيانات ، يتم تحديث موقعك على جانب MapView من الشاشة ، ويظهر المسار الذي يتم الانتقال إليه في البداية كخط برتقالي. كلما تم جمع المزيد من البيانات ، سيتحول جزء من الخط إلى اللون الأبيض ، بينما يظل جزء صغير باللون البرتقالي. يتوافق هذا القسم البرتقالي مع البيانات الموضحة على الجانب الأيسر. سيؤدي الضغط على السهمين الأيمن والأيسر على لوحة المفاتيح ذات الاتجاهات الأربعة إلى عرض أقسام مختلفة من البيانات التي تم جمعها ؛ سيؤدي هذا أيضًا إلى تحديث القسم الذي تشاهده على شاشة MapView (الشكل 4-6).

الشكل 6-9 جمع البيانات في وضع SplitView
سيعرض MapView جميع الخطوط (التي تم جمعها باستخدام نظام تحديد المواقع العالمي (GPS) خارجي) والشبكات (المجمعة باستخدام نظام تحديد المواقع العالمي (GPS) الداخلي أو الخارجي) التي تم جمعها في مشروع واحد.
ومع ذلك ، إذا تم جمع الخطوط / الشبكات في مشروع (أو أي خطوط / شبكات في LMX200) بعيدًا عن بعضها البعض ، فلن يعرضها MapView إلا إذا تم تجميعها ضمن دائرة نصف قطرها 2.5 كم من الخط المحدد حاليًا. في هذه الحالة ، ستتبع البيانات المعروضة في شاشة MapView القواعد بالترتيب أدناه:
• توسيط حول الخط المحدد حاليًا or
• ضع مركزًا حول أعلى رقم خط تم جمعه باستخدام نظام تحديد المواقع العالمي (GPS) or
• مركز حول أعلى رقم للشبكة تم جمعه بواسطة GPS
إذا كانت البيانات موجودة خارج نصف قطر 2.5 كم ، فسوف تعرض رسالة الخطأ الموضحة في الشكل 6-10.

الشكل 6-10 رسالة تحذير تفيد بأن بعض البيانات خارج نطاق عرض MapView
الضغط على إعدادات LineView سيغير الزر خيارات القائمة السفلية (الشكل 6-9) ، بينما يظل في شاشة SplitView.
الضغط على إعدادات MapView سيعرض الزر خيارات للتحكم في عرض MapView. هذا موضح في قسم 9.
إذا كنت تجمع البيانات في الوقت الفعلي ، يمكنك الضغط على عرض الخط زر للعودة إلى وضع ملء الشاشة LineView. إذا كنت تراجع البيانات التي تم جمعها مسبقًا ، فسترى ملف عرض الخريطة زر بدلا من ذلك. سيؤدي الضغط على هذا إلى نقلك إلى عرض MapView بشاشة كاملة ، وهو موضح أيضًا في قسم 9.
6.7 عرض الإعدادات
من الشاشة الموضحة في الشكل 6-7 أو الشكل 6-8 ، اضغط على إعدادات LineView زر لرؤية الخيارات في الجزء السفلي من الشاشة (الشكل 6-11). تعمل هذه الخيارات (الموضحة أدناه) على تغيير طريقة عرض البيانات على الشاشة. لا يغيرون البيانات المحفوظة بأي شكل من الأشكال. يمكن تغيير هذه الإعدادات أثناء قيامك بجمع البيانات ، بعد الضغط على قلة النوم، أو عند عرض خط محفوظ مسبقًا.
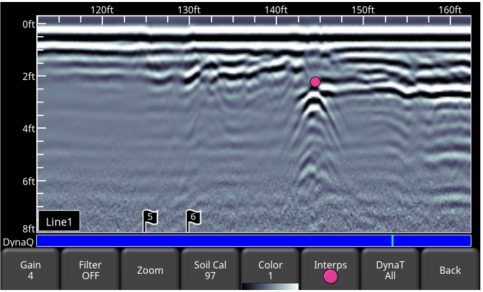
الشكل 6-11 القائمة في الجزء السفلي من الشاشة ، بعد الضغط على "عرض الإعدادات"
التكبير شنومكس
يتحكم هذا الزر في القياس الأفقي والرأسي لبيانات GPR المعروضة. الضغط على زوم يقوم الزر بتغيير الأزرار الموجودة في القائمة السفلية ، والموضحة أدناه:
• العمق - الضغط + و - تحت عمق يسمح لك الزر بتغيير عمق عرض البيانات. يشار إلى هذا عادةً باسم نافذة العمق. تتراوح القيم المحددة مسبقًا من 1 م إلى 8 م (3 'إلى 25') ، انظر الشكل 6-12.
إذا تم جمع البيانات بعمق ضحل ، فلا يزال من الممكن زيادة إعداد العمق بعد الحقيقة ، عند مراجعة البيانات. بشكل عام ، من الجيد ضبط العمق المعروض على 1.5 - ضعف العمق الذي تتوقع أن يكون الهدف الأعمق.
• موضع - الضغط + و - تحت زر الموضع يسمح لك بتغيير طول البيانات المعروضة على شاشة واحدة. يُعرف هذا أيضًا باسم القياس الأفقي. تتراوح القيم المحددة مسبقًا من 10 مترًا إلى 30 مترًا (25 بوصة إلى 100 بوصة) ، انظر الشكل 6-13.
قد يكون أحد أسباب ضبط هذا على 30 مترًا هو احتواء المزيد من البيانات على الشاشة والبحث عن التناسق بين القطوع الزائدة التي تم عبورها.

شكل 6-12 اختلاف العمق المعروض

الشكل 6-13 موضع متغير ، أو مقياس أفقي
6.7.2 لون
الضغط على هذا يغير لوحة الألوان لخطوط GPR. هناك 9 خيارات مختلفة للوحة الألوان. يؤدي الضغط على هذا الزر إلى زيادة رقم اللون وإعادة عرض الصورة ؛ بمجرد أن تصل إلى 9 ، تعود إلى 1. تظهر بعض عينات لوحات الألوان في الشكل 6-14.
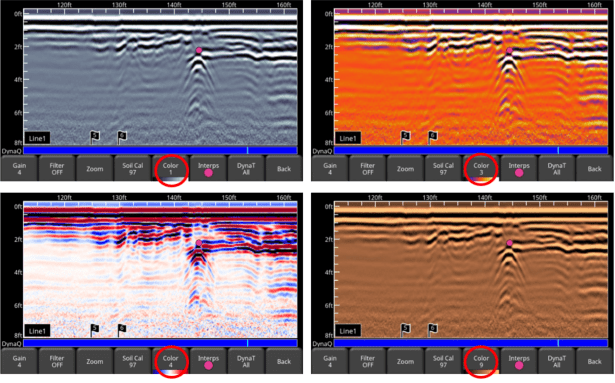
الشكل 6-14 تغيير لوحات الألوان
مرشح 6.7.3
المرشح هو مرشح طرح في الخلفية يُستخدم لإزالة الاستجابات المسطحة في البيانات. تساعد التصفية في تحديد الأهداف الضحلة التي قد يتم حجبها بواسطة الإشارات القوية الموجودة أعلى الصورة ، بالإضافة إلى إمكانية تحسين رؤية القطوع الزائدة في البيانات بشكل أكبر. ومع ذلك ، سيقوم أيضًا بتصفية الاستجابات المسطحة الأخرى ، مثل حدود التربة ، لذا كن حذرًا عند استخدام هذا الخيار إذا كان هدفك مسطحًا.
إنه يعمل عن طريق تطبيق طرح متوسط التشغيل للخلفية على مجموعة البيانات ، المحددة بواسطة عرض المرشح أو النافذة. هذه النافذة "تتحرك" عبر البيانات ويتم طرح النتيجة لكل أثر في مجموعة البيانات. الفلتر متغير والضغط على هذا الزر بين الدورات اضافي والقيم 1 إلى 5. أطوال المرشحات المتغيرة موضحة في الشكل 6-15
كلما انخفض الرقم ، زاد عرض المرشح ، وزاد "استرخاء" المرشح. تتم إزالة الميزات المسطحة الأطول فقط.
كلما زاد الرقم ، كلما كان عرض المرشح أقصر ، وزاد عامل التصفية "شدته". ينتج عن هذا إزالة الميزات المسطحة الطويلة والقصيرة.
التنظيف الجاف اضافي يوقف الفلتر تمامًا.
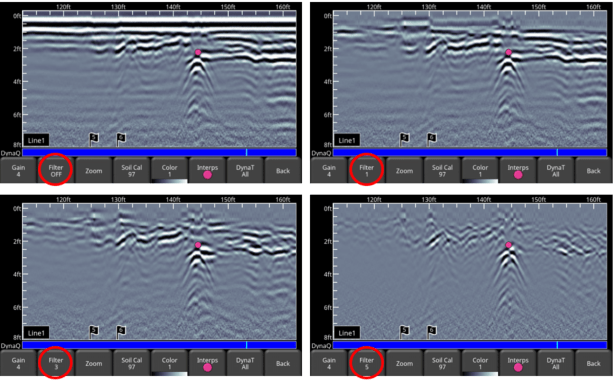
الشكل 6-15 يعرض أطوال المرشح المتغيرة ، وإيقاف التصفية
6.7.4 كسب
نظرًا لأن المادة التي يتم مسحها تمتص إشارة GPR ، فإن الأهداف الأعمق تعيد إشارات أضعف. يعمل الكسب مثل التحكم في مستوى الصوت ، حيث يضخم الإشارات ويجعل الأهداف الأعمق تبدو أقوى في الصورة. تختلف قيم الكسب من 1 إلى 9 حيث يعني 1 أنه تم تطبيق الحد الأدنى من التضخيم ويعني 9 أنه تم تطبيق الحد الأقصى من التضخيم. يؤدي الضغط على هذا الزر إلى زيادة الكسب ؛ بمجرد وصولك إلى 9 دورات تعود إلى 1. تجنب الإفراط في اكتساب البيانات لأنها قد تجعل التفسير صعبًا (الشكل 6-16). بشكل عام ، تتطلب التربة الأكثر توصيلًا للكهرباء (مثل الطين) مكاسب أعلى مقارنة بالتربة الأقل موصلة للكهرباء (مثل الرمل).
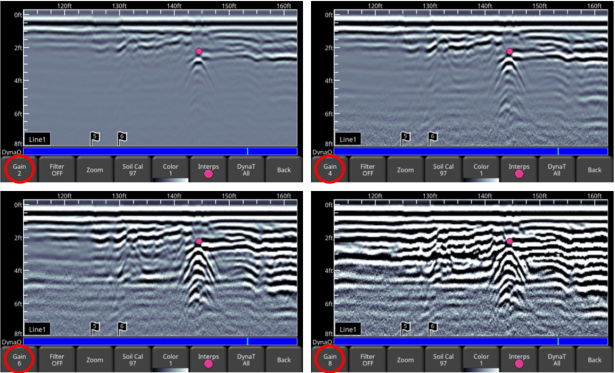
الشكل 6-16 تفاوت الكسب
6.7.5 دينا تيTM
DynaT هي ميزة يمكنها بشكل انتقائي تحسين الأهداف الصغيرة أو المتوسطة أو الكبيرة الحجم لتسهيل المشاهدة والكشف (الشكل 6-17). الضغط دينا تي الدورات بين الخيارات: الكل صغير ومتوسط و كبير. يسمح كل خيار للمستخدم بتحسين جزء من طيف النطاق العريض للغاية (UWB) للتركيز على تلك الميزات المطلوبة.
اختيار صغير سيُظهر المزيد من القطوع الزائدة الأصغر والمزيد من التفاصيل ، بينما كبير سوف تركز أكثر على الأهداف الأكبر مع اختراق عمق أفضل. اختيار الكل مجموعة من الأهداف الصغيرة والمتوسطة والكبيرة.

الشكل 6-17 إعدادات DynaT: أ) يُظهر أعلى اليسار الكل ب) تعيين أعلى اليمين على أهداف صغيرة ج) تعيين أسفل اليسار على أهداف متوسطة د) تعيين أسفل اليمين على أهداف كبيرة
6.7.6 التربة Cal
Soil Cal (المعروف أيضًا باسم speed) هو معلمة تستخدم لضمان دقة الأعماق المقاسة. أفضل طريقة للتأكد من ذلك هي استخدام طريقة ملاءمة القطع الزائد ، لأنها تعتمد على البيانات التي تم جمعها في المنطقة.
يؤدي عبور الأهداف الخطية مثل الأنابيب أو الكابلات بزاوية 90 درجة إلى إنتاج قطع زائد مناسب لمعايرة التربة. سيتم استخدام قيمة Soil Cal التي تم الحصول عليها لحساب تقدير عمق الهدف. ستكون هذه الأعماق غير صحيحة إذا تم معايرة نوع التربة على القطع الزائد المستهدف الناتج بزاوية مائلة ، بدلاً من 90 درجة.
بمجرد ظهور علامة القطع الزائد على الشاشة من هدف تحت السطح ، اضغط على Soil Cal. ستتغير القائمة الموجودة في أسفل الشاشة ، مما يمنحك خيار تحديد نوع التربة أو ضبط Soil Cal باستخدام طريقة تركيب القطع الزائد (الشكل 6-18). هذه الخيارات موضحة أدناه:
• أنواع التربة - إذا لم تكن هناك أهداف للمعايرة ، وكنت تعرف نوع التربة ، فاضغط على هذا الزر للتغيير بين الوسائط التالية ، مع إظهار قيمة Soil Cal المحددة مسبقًا بين قوسين:
• كال التربة - يسمح لك باستخدام تركيبات القطع الزائد لتحديد Soil Cal بدقة أكبر. تختلف الخيارات قليلاً ، بناءً على ما إذا كنت في وضع النسخ الاحتياطي أم لا.
إذا كان مؤشر النسخ الاحتياطي معروضًا على الشاشة ، فمن المفترض أنك قمت بعمل نسخة احتياطية من LMX200 وأنت فوق القطع الزائد مباشرة. انقل الخط الأفقي للمحاذاة مع الجزء العلوي من القطع الزائد عن طريق لمسه وسحبه. سيؤدي الضغط على Soil Cal إلى عرض القطع الزائد الذي يتم قفله في الموضع الذي يلتقي فيه مؤشر النسخ الاحتياطي مع الخط الأفقي (الشكل 6-18).

شكل 6-18 تعديل التربة في وضع النسخ الاحتياطي
من ناحية أخرى ، إذا ضغطت التربة كال أثناء قيامك بجمع البيانات أو الضغط قلة النوم، سترى قطعًا زائدًا أحمر في منتصف الشاشة. اسحب القطع الزائد بحيث يقع فوق قطع زائد حقيقي من الأرض (الشكل 6-19). يمكنك استخدام أسهم لوحة المفاتيح ذات 4 اتجاهات لضبط الحركات.


الشكل 6-19 ضبط التربة كال ، بدون نسخ احتياطي
لأي من السيناريوهين أعلاه ، بمجرد وضع القطع الزائد الأحمر بشكل صحيح ، يمكنك الآن استخدام + و - الأزرار الموجودة على التربة كال زر لتوسيع أو شد الشكل. بمجرد مطابقة الشكل (الشكل 6-18 والصورة السفلية للشكل 6-19) ، يكون لديك الآن Soil Cal الصحيح وستكون الأعماق المقاسة أكثر دقة. يضعط التقديم لاستخدام هذه القيمة.
إذا حصلت على Soil Cal بالقرب من 300 ، فقد تكون هذه موجة هوائية (قسم 5.5) ، ويجب أن تقوم بالمعايرة مع استجابة قطعية مختلفة.
6.7.7 انترب
اختصار للتفسير الميداني ، تُستخدم Interps لتمييز الميزات تحت السطحية. تتوفر سبعة ألوان ، والتي تسمح لك بتعيين أنواع مختلفة من الكائنات تحت السطحية.
سواء أثناء التجميع أو النسخ الاحتياطي أو المراجعة ، يمكنك ببساطة لمس أي مكان على الشاشة لإضافة تفسير. يظهر هذا كنقطة لأي لون يتم تحديده. لتغيير اللون ، اضغط على انترب زر لرؤية مجموعة مختارة من الألوان واختيار واحد جديد (الشكل 6-20).
لإزالة Interp ، تأكد من أن نفس اللون نشط حاليًا والمس Interp لحذفه.
يتم تصدير هذه التفسيرات الميدانية مع البيانات كملف .CSV ، والذي يعرض المعلومات الموضعية لجميع التداخلات. يمكن استخدامها للتحقق مما إذا كانت الميزة خطية (في MapView أو في Google EarthTM) ، ولكن فقط في حالة استخدام GPS الخارجي الأكثر دقة.

الشكل 6-20 الألوان المتاحة لـ Interps
6.7.8 زر الإيقاف المؤقت (متاح فقط في وضع عدم الحفظ)
يتيح لك زر الإيقاف المؤقت إيقاف جمع البيانات مؤقتًا والاستئناف مرة أخرى ، دون مسح البيانات من الشاشة. قد يكون هذا مفيدًا إذا كنت تريد تجميع سلسلة من الخطوط المتوازية فوق هدف وإظهار جميع التمريرات على الشاشة للمقارنة.
بمجرد جمع بعض البيانات ، اضغط على وقفة. يمكنك الآن تحريك LMX200 دون تمرير البيانات على الشاشة. عندما تكون جاهزًا لاستئناف جمع البيانات ، اضغط على Start. سترى خطًا رأسيًا أحمر سميكًا ، يتوافق مع الوقت الذي تضغط فيه على زر الإيقاف المؤقت ثم إعادة التشغيل (الشكل 6-21).

الشكل 6-21 الضغط على "إيقاف مؤقت" واستئناف جمع البيانات.
6.7.9 رسم الأسهم (متوفر فقط في وضع عدم الحفظ)
لا يوجد خيار لـ Interps في هذا الوضع ، حيث لا يتم حفظ البيانات. ومع ذلك ، لديك القدرة على رسم الأسهم على الشاشة (الشكل 6-22).
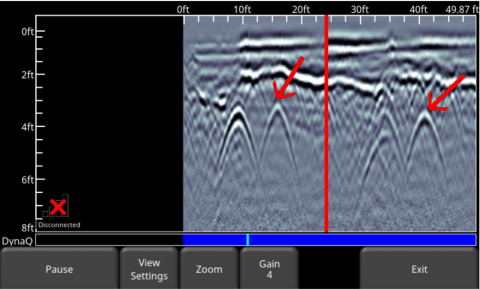
شكل 6-22 رسم أسهم على الشاشة لإبراز الأهداف والسمات
المس الشاشة حيث تريد ظهور رأس السهم ، ثم اسحب بعيدًا في اتجاه العمود. في المثال الموضح في الشكل 6-18 ، لمس المستخدم قرب القطع الزائد ، ثم حرك إصبعه باتجاه أعلى اليسار لإنشاء السهم. تمامًا مثل Interps ، يمكن رسم أي عدد من الأسهم على هذه الشاشة. المس أي سهم لإزالته.
تذكر أن الضغط على زر الكاميرا سيؤدي إلى التقاط لقطة شاشة وحفظها في المشروع المحدد حاليًا.
7. مسح الشبكة
يتم إجراء عمليات مسح الشبكة لتوليد شرائح عمق فوق منطقة معينة. يفيد هذا في تحديد موقع جميع الكائنات المعروفة وغير المعروفة ، بالإضافة إلى اتجاهها ، بطريقة رسومية يسهل تفسيرها.
من القائمة الرئيسية الشكل 3-2 ، اضغط على مسح الشبكة زر للدخول إلى قائمة إعداد الشبكة.
7.1 معلمات الشبكة
ستسمح لك الشاشة في الشكل 7-1 بتعيين معلمات للشبكة ، قبل بدء الحصول على البيانات.
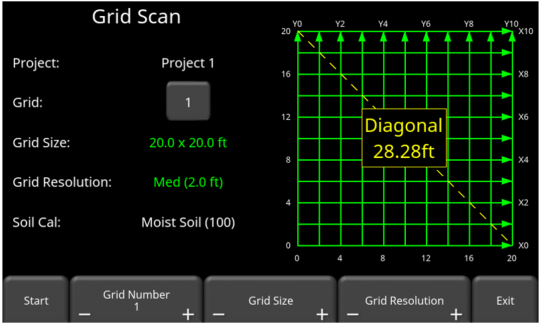
الرقم 7-1
إعداد مسح الشبكة
7.1.1 رقم الشبكة
لتحديد رقم الشبكة ، اضغط على + و - أزرار تحت رقم الشبكة في الجزء السفلي من الشاشة. بدلاً من ذلك ، سيؤدي الضغط على زر رقم الشبكة نفسه إلى إظهار الشاشة في الشكل 7-2. من هنا ، يمكنك الانتقال مباشرة إلى أي شبكة. سيتم عرض النص باللون الأخضر للشبكات التي لا تحتوي على بيانات.
إذا كانت الشبكة تحتوي بالفعل على بعض البيانات ، فسيتم عرضها باللون الأحمر ولن تتمكن من تغيير الحجم أو الدقة. سيكون لديك فقط خيار التحديد:
• سلايسفيو - عرض شرائح العمق
• حذف الشبكة - احذف جميع البيانات الموجودة في هذه الشبكة
يمكنك الضغط على "ابدأ" لإدخال شبكة تم جمعها مسبقًا ، إما لعرض البيانات أو إعادة تجميع سطر.
الرقم 7-2
عند الضغط على الزر الذي يظهر رقم الشبكة ، تسمح هذه الشاشة للمستخدم بإدخال الشبكة التي يرغب في الانتقال إليها مباشرة
7.1.2 حجم الشبكة
اضغط على + و - أزرار تحت حجم الشبكة في الجزء السفلي من الشاشة لتغيير أبعاد الشبكة. بدلاً من ذلك ، يمكنك الضغط على + و - الأزرار الموجودة على الشاشة بجانب حجم الشبكة في الجزء العلوي من الشاشة.
بالوحدات المترية ، تكون أحجام الشبكة المتاحة 5 م × 5 م ، 10 م × 10 م و 15 م × 15 م.
في الوحدات القياسية الأمريكية ، أحجام الشبكة المتاحة هي 10 أقدام × 10 أقدام و 20 قدمًا × 20 قدمًا و 50 قدمًا × 50 قدمًا
7.1.3 دقة الشبكة
تحدد دقة الشبكة التباعد بين خطوط الشبكة. يمكن أن يتنوع هذا بالضغط على + و - أزرار تحت دقة الشبكة في الجزء السفلي من الشاشة. بدلاً من ذلك ، يمكنك الضغط على + و - الأزرار الموجودة على الشاشة بجانب Grid Resolution في الجزء العلوي من الشاشة.
الخيارات المتاحة هي 0.25 م و 0.5 م و 1.0 م بالوحدات المترية و 1 و 2 و 5 أقدام في الوحدات القياسية الأمريكية. ستنتج أفضل الصور عند استخدام أصغر قيمة دقة. ستنتج أفضل الصور عند استخدام أصغر قيمة دقة ؛ يوصى بضبط هذا على 0.25 م أو 1 قدم.
حساب القرار
حجم الهدف سيحدد تباعد الأسطر. يجب أن يمر النظام فوق هدف لاكتشافه ؛ يجب أن يكون تباعد الأسطر بترتيب حجم الهدف أو أصغر عندما يكون ذلك عمليًا. يمكن تعديل هذا إلى مسافات أكبر للأهداف الكبيرة أو الأهداف الخطية. كذلك ، قد يتعين ثني هذه القواعد لأغراض عملية مثل معدلات إنتاج المسح. يستغرق تباعد الأسطر الأكثر إحكامًا وقتًا أطول للتجميع وقد لا يكون ممكنًا اقتصاديًا في جميع الظروف.
لاحظ أن النظام لن يسمح لك بتحديد شبكة 10'10 'بدقة منخفضة تبلغ 5 ، حيث ستكون هذه الصورة الناتجة رديئة للغاية بسبب عدم كفاية البيانات التي تم جمعها.
7.1.4 بدء جمع البيانات
صحافة آبدأ عندما يتم إعداد جميع المعلمات ويكون جمع البيانات جاهزًا للبدء.
7.2 وضع الشبكة
تعد الدقة الموضعية لكل سطر أمرًا حيويًا لتحديد الأهداف محل الاهتمام بمجرد معالجة البيانات. اتبع الخطوات أدناه لتخطيط الشبكة.
الخطوة 1 - تحديد المحور- الخطوط الموازية للمحور Y تسمى خطوط Y. وبالمثل ، فإن الخطوط الموازية للمحور السيني تسمى خطوط س (الشكل 7-3). اختر أصل الشبكة بحيث تكون أبعد زاوية بعيدًا عن أي عوائق. بهذه الطريقة ، تبدأ جميع الخطوط بشكل صحيح ، ولكن يمكن إنهاؤها مبكرًا إذا كان هناك عائق.
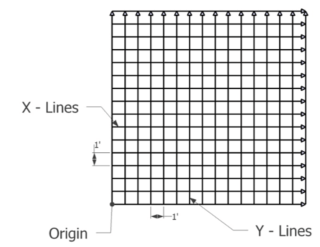
الشكل 7-3 خطوط س وخطوط ص بالنسبة إلى الأصل.
الخطوة 2 - تخطيط الشبكة - لتحقيق أقصى قدر من الدقة ، من المهم جدًا إنشاء مثلث قائم الزاوية (الشكل 7-4). أسهل طريقة هي استخدام شريط قياس واحد والرجوع إلى الرسم التخطيطي أدناه. ابدأ من نقطة الأصل ، واقطع المسافة المطلوبة للمحور السيني (أ) وحدد تلك النقطة. ثم استدر بعد ذلك 90 درجة وامش المسافة المطلوبة للمحور Y (B) وحدد تلك النقطة. حدد جانب الوتر (C) من الشاشة (الشكل 7) ، ثم أغلق المثلث (C - جانب الوتر) مرة أخرى إلى الأصل ، مع التأكد من أنك تقابل الأصل على مسافة C. إذا لم يكن كذلك ، فحرك ذلك الأخير نقطة جنبًا إلى جنب مع الأصل ، بحيث يكون كلا جانبي شريط القياس مشدودًا.
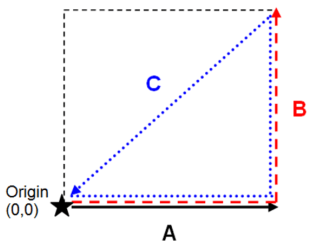
شكل 7-4 تشكيل مثلث قائم الزاوية
الخطوة 3 - حدد مواضع بدء الخط - مع بقاء شريط القياس على الأرض ، حدد مواضع بدء الخط بناءً على مباعدة الخط (الشكل 7-5). وعادة ما تعمل الأعلام أو الدهان على العشب ، والطباشير أو الطلاء على الخرسانة. يوصى أيضًا برسم قياس المسافة بين الحين والآخر ، في حالة نسيان الخط الذي أنت عليه.
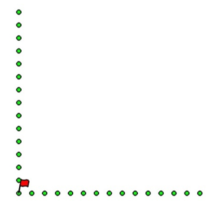
الشكل 7-5 تحديد تباعد الأسطر ومواضع البداية لكل سطر
الخطوة 4 - حدد مواضع النهاية - إذا كنت تقوم بعمل شبكة أمامية فقط ، فمن المستحسن تحديد المواضع النهائية (الشكل 7-6). ستحتاج إلى استهداف شيء ما للتأكد من أن خطك مستقيم.
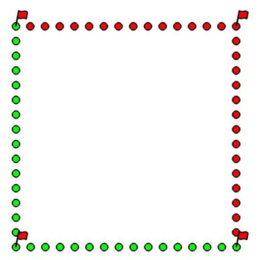
الشكل 7-6 بمناسبة المواقف النهائية
بالنسبة للأهداف الخطية مثل الأنابيب والمرافق ، تحدث أفضل استجابات GPR عندما يتجاوز خط مسح GPR الهدف بزوايا قائمة. ضع ذلك في الاعتبار عند تخطيط الشبكة والاتجاه. في بعض الأحيان ، قد يكون من الصعب وضع شبكة بخطوط مستقيمة وزوايا بزاوية 90 درجة.
يظهر مثال تخطيط الشبكة في الشكل 7-7.
الشكل 7-7 مثال على مسح الشبكة. الخطوط الحمراء متراكبة فقط لتوضيح المفهوم.
7.3 جمع البيانات
7.3.1 جمع البيانات المادية
من الأهمية بمكان أن يكون وضع البداية ثابتًا في كل سطر. قم بمحاذاة منتصف الوحدة مع خط البداية ، ثم ادفع النظام بشكل مستقيم نحو نهاية الخط. من المفيد أن يكون لديك علامة في النهاية حتى يكون لديك شيء تصبو إليه.
7.3.2 جمع البيانات على وحدة العرض
تظهر شاشة جمع البيانات في الشكل 7-8. النصف الأيمن من الشاشة عبارة عن تمثيل رسومي للشبكة ، يوضح حجم الشبكة والخطوط التي يجب جمعها.
سيعرض النصف الأيسر من الشاشة آخر خط شبكة تم جمعه.
الشكل 7-8 شاشة جمع الشبكة قبل أي جمع للبيانات
صحافة آبدأ عندما تكون في وضع بداية الخط. ادفع النظام في خط مستقيم باتجاه نهاية الخط. يعرف النظام طول كل سطر ، وسيتوقف تلقائيًا عن الاستحواذ بمجرد قطع تلك المسافة. إذا انتهى الحصول على البيانات قبل الوصول إلى نهاية السطر ، أو استمر بعد ذلك بشكل ملحوظ ، فربما تحتاج إلى إجراء معايرة عداد المسافات (قسم 4.2.6).
بمجرد جمع البيانات ، سيتحول لون خط الشبكة إلى اللون الأحمر وسيصدر النظام صفيرًا مرتين. سيتقدم السطر الحالي الآن إلى السطر التالي ويظهر باللون الأبيض. تظهر الخطوط المتبقية المراد جمعها باللون الأخضر (الشكل 7-9).

الشكل 7-9 العرض بعد جمع خط الشبكة الأول
عد إلى بداية السطر التالي وكرر العملية. بمجرد الانتهاء من جميع الخطوط في اتجاه واحد ، سيطالبك تلقائيًا بجمع الخطوط في الاتجاه الآخر.
لا يجب جمع كل الخطوط. إذا كانت مساحة اهتمامك 4 م × 4 م فقط ، فاضبط حجم الشبكة على 5 م × 5 م ، ولكن لا تجمع الخطوط الخارجية.
7.3.3 العقبات في طريقك
إذا كان هناك عائق يمنعك من إنهاء الخط (مثل شجرة أو صخرة) ، فلا تحاول توجيه النظام حول العائق ، حيث سيؤدي ذلك إلى التخلص من تحديد موضع البيانات. عندما تقترب من العائق ، أنهِ الخط بالضغط خط النهاية. سينقلك البرنامج إلى بداية السطر التالي.
لديك الآن خيار جمع خط "عكسي" من الاتجاه الآخر. اضغط على خط الشبكة ناقص زر للانتقال إلى السطر السابق ، ولكن في الاتجاه العكسي. بدلاً من ذلك ، يمكنك أيضًا الضغط على السهم الأيسر أو السهم لأسفل (حسب المحور الذي تعمل عليه) على لوحة المفاتيح ذات الاتجاهات الأربعة للانتقال إلى الخط السابق في الاتجاه العكسي. سيحتوي اسم السطر الآن على حرف R في النهاية. يضعط آبدأ لجمع هذا الخط وبعد ذلك خط النهاية لإنهاء الخط عندما تصطدم بالعائق.
يوضح المثال في الشكل 7-10 أن السطر Y3 لم يكتمل ، لذلك تمت إضافة خط عكسي إليه.
يمكنك أيضًا اختيار عدم جمع خط عكسي على الفور. بمجرد الانتهاء من جميع الخطوط في هذا الاتجاه (مثل خطوط Y) ، سيعود البرنامج تلقائيًا إلى أي خطوط غير مكتملة في هذا الاتجاه ويمنحك الفرصة لجمع خط عكسي.
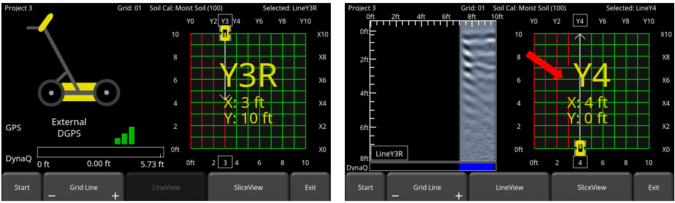
شكل 7-10 تجميع خط عكسي حول أحد العوائق
قد تبدو الشبكة المكتملة مع وجود عائق في المنتصف مثل الصورة في الشكل 7-11.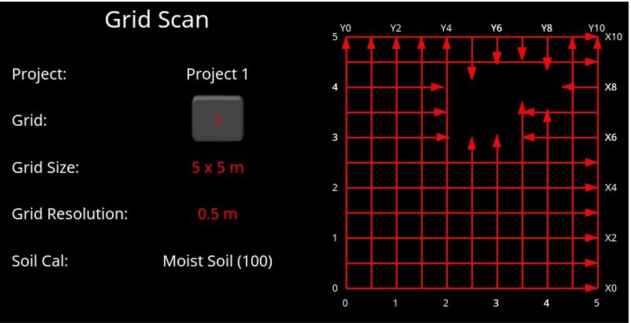
شكل 7-11 شبكة مكتملة مع عائق
7.3.4 أعلام
غالبًا ما يتم إدخال العلامات لتمييز ميزات السطح الجديرة بالملاحظة ، مثل الأعمدة والأرصفة والتغيرات في التضاريس وما إلى ذلك. قد تساعدك هذه العلامات على ربط الأهداف الموجودة تحت السطح بميزات فوق سطح الأرض.
الضغط على النجمة سوف يقوم الزر الموجود على لوحة المفاتيح بإدراج علم في موقعك الحالي. يتم عرض العلم على صورة مسح الخط (الشكل 7-9) ، وسيظهر أيضًا على شرائح العمق في SliceView (قسم 8). يتم ترقيم الأعلام بالتسلسل.
7.3.5 LineView
لعرض خط الشبكة المحدد حاليًا في وضع ملء الشاشة ، اضغط على عرض الخط زر (الشكل 7-12). في طريقة العرض هذه ، لديك خيار تعديل الصورة عن طريق تغيير قيم Zoom و Color و Filter و Gain و Soil Cal. من الممكن أيضًا عرض خطوط الشبكة المجمعة الأخرى باستخدام أزرار أسهم لوحة المفاتيح.
للخروج من شاشة LineView والعودة إلى Grid View ، اضغط على الرجوع زر. تحترم شاشة عرض الشبكة أي إعدادات عرض تم تغييرها أثناء استخدام LineView. إذا تم تغيير Soil Cal ، فستتم إعادة معالجة شرائح العمق.

شكل 7-12 شاشة LineView
7.3.6 إعادة تجميع وتخطي الأسطر
قد ترغب في تذكر سطر إذا أخطأت. للانتقال إلى خط مختلف:
• اضغط على + و - أزرار تحت خط الشبكة OR
• المس أي خط على صورة الشبكة على اليمين أو
• استخدم ال لوحة مفاتيح ذات 4 اتجاهات
ثم ضرب ببساطة آبدأ. ستتم مطالبتك برسالة تسألك عما إذا كنت تريد استبدال هذا السطر (الشكل 7-13). يضعط نعم المضي قدما.

الشكل 7-13 الكتابة فوق سطر
7.3.7 معالجة البيانات
بمجرد الانتهاء من تجميع كافة البيانات ، اضغط على سلايسفيو في الجزء السفلي من الشاشة. قبل معالجة البيانات وإنشاء شرائح العمق ، يجب التأكد من دقة Soil Cal ؛ سيؤدي ذلك إلى الحصول على صور أدق وأدق.
ستظهر رسالة تخبر Soil Cal الذي سيتم استخدامه (الشكل 7-14). إذا قمت بضبط هذا بالفعل على الأرض التي تعمل عليها ، فيمكنك الضغط على OK للمتابعة وإنشاء شرائح العمق. إذا لم يكن كذلك ، فمن المستحسن الضغط على إلغاء وضبط Soil Cal باستخدام حرف زائد جيد على أحد الخطوط المجمعة. ثم ارجع واضغط سلايسفيو والصحافة OK للمتابعة وإنشاء شرائح العمق.
انظر القسم التالي حول استخدام سلايسفيو.
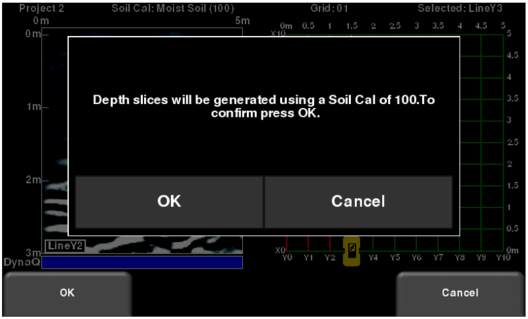
الشكل 7-14 المعالجة بقيمة التربة
8. سلايسفيو
يعرض SliceView البيانات التي تم جمعها في شبكة كسلسلة من شرائح العمق تتحرك بشكل أعمق في باطن الأرض. تظهر العناصر والميزات في عرض الخطة ، والتي يمكن أن تكون طريقة أسهل لتصور البيانات.
عند الدخول إلى SliceView ، سيتم عرض الشاشة كما هو موضح في الشكل 8-1.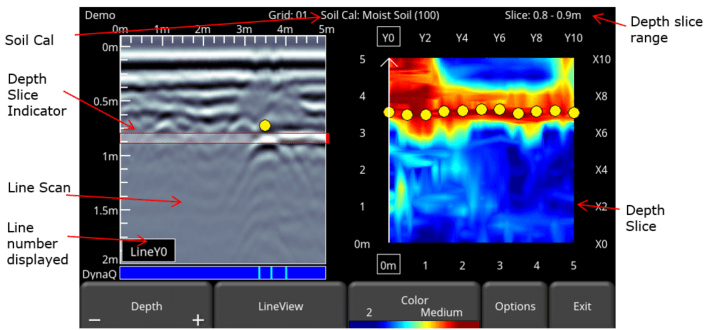
شكل 8-1 شاشة عرض الشرائح
يُظهر النصف الأيمن من الشاشة إحدى شرائح العمق. يبلغ سمك هذه الشرائح 10 سم أو 4 بوصات. يُظهر الجانبان العلوي والأيمن من هذه الصورة أبعاد الشبكة بينما يُظهر الجانبان الأيسر والسفلي أرقام الخطوط.
يعرض النصف الأيسر من الشاشة أحد خطوط الشبكة وأي إشارات أو تفسيرات تم إجراؤها. تتوافق المنطقة المظللة بين الخطوط الحمراء الأفقية مع شريحة العمق الموضحة على اليمين. للانتقال إلى خط شبكة آخر ، استخدم لوحة المفاتيح ذات الاتجاهات الأربعة على وحدة العرض.
في الجزء العلوي من الشاشة ، يتم سرد رقم الشبكة ، جنبًا إلى جنب مع قيمة Soil Cal ونطاق سمك الشريحة.
يتم شرح وظيفة الزر أدناه:
8.1 العمق
الضغط على + و - الأزرار الموجودة على عمق سيزيد الزر أو ينقص عمق شريحة العمق المعروضة حاليًا. يمكنك أيضًا سحب مؤشر شريحة العمق على صورة مسح الخط. يتيح ذلك للمستخدم "شق" الأرض ، وتحديد المعالم التي تظهر على أعماق مختلفة.
8.2 LineView
يؤدي الضغط على هذا الزر إلى عرض خط GPR المحدد حاليًا كصورة ملء الشاشة. جميع وظائف Line Scan (مثل Depth ، Color ، Filter ، Gain ، DynaT ، Soil Cal ، Interps) متوفرة هنا (الشكل 8-2). استخدم ال لوحة مفاتيح ذات 4 اتجاهات للتغيير إلى خط مختلف.

الشكل 8-2 تغيير إعدادات LineView من داخل SliceView.
صحافة الرجوع للعودة إلى SliceView. ستنعكس أي تغييرات يتم إجراؤها على خط GPR في وضع SliceView. إذا قمت بتغيير Soil Cal أو Zoom (العمق) ، فسيؤدي ذلك إلى إعادة معالجة شرائح العمق.
قد يرغب المستخدمون في تغيير إعدادات العرض هذه لتسهيل ربط بيانات مسح الخط بشرائح العمق.
8.3 اللون
يحتوي هذا العنوان على وظيفتين زر تحته:
a) لوحة الألوان - الرقم يتوافق مع لوحة الألوان المستخدمة لصورة شريحة العمق. يؤدي الضغط على هذا الزر إلى التنقل بين 9 لوحات ألوان متوفرة في النظام.
b) حساسية اللون - دورات بين منخفضة ومتوسطة و عالي. يعد إعداد HIGH مفيدًا للكشف عن الأهداف الأضعف التي يصعب أحيانًا رؤيتها. سيساعد الضبط على LOW في "تنظيف" البيانات وإظهار الأهداف القوية فقط ، ولكنه سيخفي بعض الإشارات الضعيفة ، لذا كن حذرًا عند الضبط على LOW. يوضح الشكل 8-3 الاختلافات في حساسية اللون.
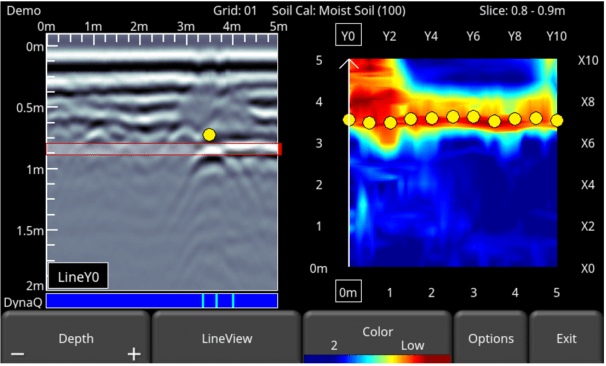
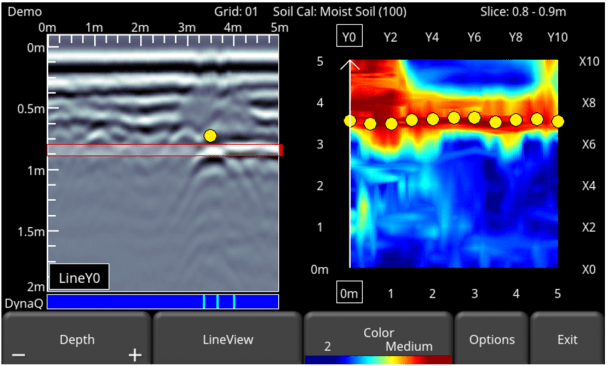

شكل 8-3 تفاوت الحساسية من أعلى إلى أسفل: إعدادات منخفضة ومتوسطة وعالية. يُظهر المستوى العالي أهدافًا أكثر دقة ، ولكنه قد يظهر في بعض الأحيان مشوشًا بينما يعرض الإعداد المنخفض الأهداف الأقوى فقط ، لذا كن حذرًا عند استخدامه.
8.4 خيارات
8.4.1 خطوط الشبكة
يؤدي الضغط على هذا الزر إلى تراكب خطوط الشبكة على صورة شريحة العمق والدورات بينها ON, جزئي or اضافي. عند الضبط على ON ، يتم عرض جميع الخطوط المجمعة. عند التعيين على PARTIAL ، يتم عرض بعض خطوط الشبكة فقط. قد يكون هذا ضروريًا لبعض الشبكات الأكبر حجمًا لأن وجود جميع خطوط الشبكة في وضع التشغيل يميل إلى حجب الصورة الموجودة تحتها (الشكل 8-4). يظهر الخط المحدد حاليًا باللون الأبيض دائمًا.


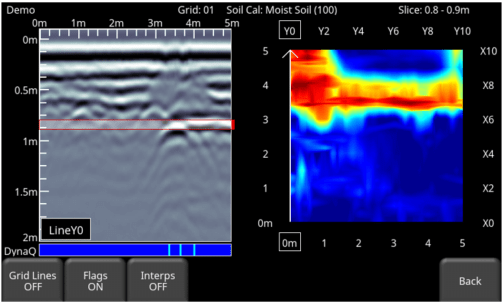
الشكل 8-4 تغيير خطوط الشبكة ، من أعلى إلى أسفل: إعدادات ON و PARTIAL و OFF.
8.4.2 أعلام
يؤدي الضغط على هذا الزر إلى التبديل بين تشغيل وإيقاف عرض العلامات على بيانات مسح الخط وشريحة العمق.
8.4.3 إنتربس
يؤدي الضغط على هذا الزر إلى التبديل بين تشغيل وإيقاف عرض Interps على بيانات مسح الخط وشريحة العمق.
8.5 يتذكر السطور
بعد النظر إلى بيانات الشبكة في SliceView ، قد تكتشف أن واحدًا أو أكثر من خطوط الشبكة بحاجة إلى إعادة جمعها (على سبيل المثال ، ربما تم تعويض موضع البداية). إذا كان الأمر كذلك ، فستحتاج إلى الدخول إلى قائمة Grid Scan مرة أخرى وتحديد رقم الشبكة المناسب والضغط على Start (سيكون رقم الشبكة باللون الأحمر ، نظرًا لوجود البيانات).
حدد خط الشبكة الذي يجب تذكره. عندما تضغط آبدأ، سيعرض موجهًا يؤكد ما إذا كنت تريد استبدال الخط. بعد إعادة تجميع خط (خطوط) الشبكة ، اضغط على سلايسفيو زر لإعادة معالجة بيانات الشبكة.
9. عرض الخريطة
MapView هي ميزة فريدة تتيح للمستخدم عرض المسار الذي يسلكه النظام بيانياً ، وأي علامات أو تفسيرات يتم إجراؤها. هذا مفيد في تحديد خطية واتساق الأجسام المدفونة. سيعرض أيضًا شرائح العمق من مجموعة الشبكة.
الاستخدام الشائع لهذه الميزة هو التحرك ذهابًا وإيابًا فوق منطقة معينة. في كل مرة تعبر فيها هدفًا ينتج عنه قطع زائد ، انقر فوق الجزء العلوي من القطع الزائد لإضافة تفسير. إذا كان الكائن معلمًا خطيًا ، فسيتم ترتيب جميع التفسيرات عند عرضها في MapView.
يعمل MapView فقط إذا تم جمع بيانات GPS مع بيانات GPR. هذا ما يسمح للخطوط و / أو الشبكات أن توضع بشكل صحيح (بالاتجاه الصحيح).
إذا كنت تستخدم نظام تحديد المواقع العالمي (GPS) الداخلي ، فسيتم عرض بيانات الشبكة فقط في MapView. إذا تم توصيل GPS خارجي ، فسيتم عرض بيانات كل من الخط والشبكة.
9.1 الوصول إلى MapView
يمكن الوصول إلى MapView بالطرق التالية:
• من الشاشة الرئيسية. (الشكل 9-1: الوصول إلى MapView من الشاشة الرئيسية). MapView هو تنفيذ المشاريع قائم ، مما يعني أنه سيعرض جميع الخطوط والشبكات الموجودة في مشروع معين.

الشكل 9-1 الوصول إلى MapView من الشاشة الرئيسية
• من شاشة Line Scan، باستخدام ميزات SplitView (الشكل 9-2). يتم شرح تفاصيل SplitView في القسم قسم 6.6.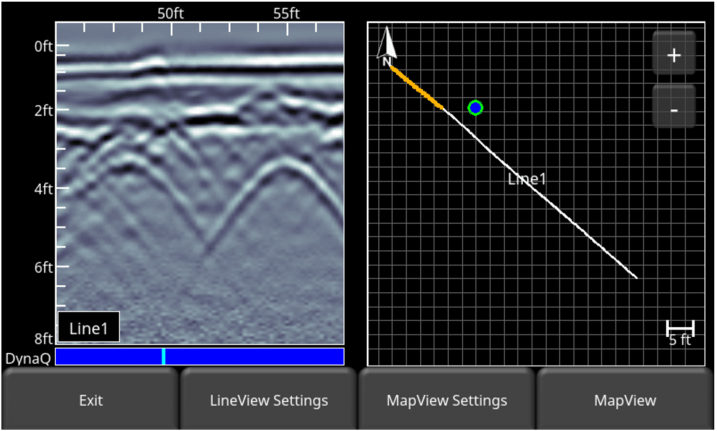
الشكل 9-2 الوصول إلى MapView من شاشة SplitView في Line Scan
9.2 شاشة MapView
بغض النظر عن كيفية دخولك إلى MapView ، سترى صورة مشابهة لتلك الموجودة في الشكل 9-3. الخيارات المتاحة موضحة أدناه:
الشكل 9-3 شاشة MapView
• إذا تم تجميع شبكة وتم معالجة شرائح العمق ، فسيكون هذا الزر متاحًا (وإلا فسيتم تعتيمه). الضغط على +/- ستعمل الأزرار الموجودة أسفل Depth Slice على زيادة أو تقليل عمق شريحة العمق المعروضة حاليًا
• الضغط على +/- أزرار تحت زوم سيتم تكبير الصورة وفقًا لذلك. بدلاً من ذلك ، يمكنك أيضًا الضغط على +/- أزرار أعلى يمين الشاشة. لتغيير موضع الصورة في منتصف الشاشة ، ما عليك سوى تمرير الشاشة حتى يتم وضع الصورة بشكل صحيح.
• الضغط على LineView سينقلك إلى شاشة LineView (الشكل 6-4). سينقلك دائمًا إلى أعلى رقم سطر لهذا المشروع.
• الضغط على الخيارات سيعرض الشاشة الموضحة في الشكل 9-4 مما يسمح لك بتخصيص عرض الطبقة. هذا موضح في القسم أدناه.
لتغيير موضع الصورة في أي وقت ، ما عليك سوى تمرير الشاشة حتى يتم وضع الصورة بشكل صحيح.
9.2.1 خيارات (عروض الطبقة)
الضغط على مزيد من الخيارات زر يسمح لك بتخصيص ما هو معروض في شاشة MapView. سيتم تقسيم الشاشة بين خيارات الطبقة على اليسار وعرض MapView على اليمين (الشكل 9-4).
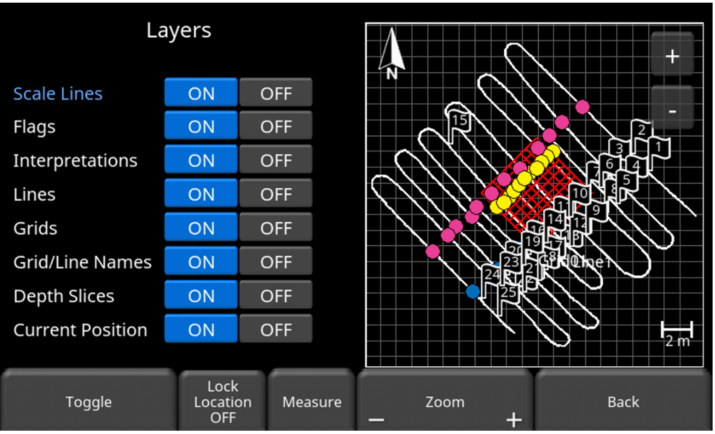
الشكل 9-4 تعيين خيارات الطبقة في MapView
اضغط على ON or اضافي بجانب كل خيار لإظهار أو إخفاء هذه الميزة المعينة على الشاشة على اليمين. بدلاً من ذلك ، استخدم السهمين لأعلى ولأسفل على لوحة المفاتيح ذات الاتجاهات الأربعة لتحديد الميزة المطلوبة ، ثم اضغط على تبديل الموجود أسفل الشاشة لتشغيل هذه الميزة أو إيقاف تشغيلها.
يتم وصف كل ميزة طبقة أدناه:
• Scale Lines - يتحكم في عرض خطوط شبكة الخلفية. هذه تستخدم كمرجع مقياس.
• الأعلام - يتحكم في عرض الأعلام
• التفسيرات - يتحكم في عرض جميع التفسيرات
• الخطوط - سيؤدي إيقاف تشغيل هذا إلى إزالة كافة الخطوط المجمعة من الشاشة (الخطوط البيضاء في الشكل 9-4)
• الشبكات - سيؤدي إيقاف تشغيل هذا إلى إزالة جميع الشبكات (الشبكة الحمراء في الشكل 9-4)
• أسماء الشبكة / الخط - يظهر اسم كل سطر وشبكة بجانبه. سيؤدي إيقاف تشغيل هذا إلى إزالة عرض الاسم هذا
• شرائح العمق - إذا تمت معالجة شرائح العمق ، فيمكن عرضها أو إيقاف تشغيلها
• الوضع الحالي - أثناء جمع البيانات ومراجعتها ، يُشار إلى الوضع الحالي على الشاشة بنقطة زرقاء مع دائرة خضراء. اضغط على OFF لإخفاء الوضع الحالي.
على سبيل المثال ، تُظهر الصورة في الشكل 9-5 إيقاف تشغيل معظم الطبقات ، باستثناء الخطوط وشرائح العمق.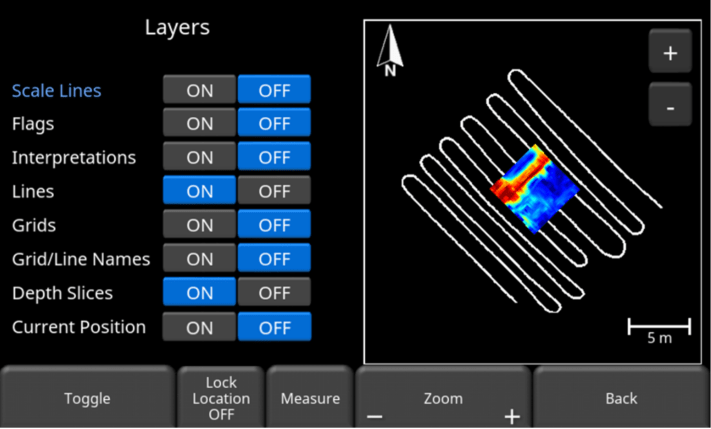
الشكل 9-5 مثال لإخفاء بعض الطبقات
عند جمع البيانات في شاشة SplitView ، فإن ملف قفل الموقع الزر متاح. يتحكم هذا الزر في ما إذا كان العرض في نافذة MapView مقفلاً أو يتحرك مع وضع المستخدم. لو قفل الموقع يظهر OFF ، والحالة الحالية قيد التشغيل ، والضغط على الزر سيؤدي إلى تحويل الحالة إلى OFF. عندما تكون الحالة قيد التشغيل ، تكون نافذة MapView "مقفلة" ، لذا إذا تحركت خارج حدود النافذة المعروضة ، فلن يتم توسيط الشاشة نفسها. بدلاً من ذلك ، سيظهر سهم أخضر في النافذة يشير إلى أن موقعك الحالي خارج الشاشة (الشكل 9-6). يشير اتجاه السهم إلى موقعك الحالي. لا يزال بإمكانك تحريك موضع الشاشة بلمسه واستخدام إصبعك لتحريك النافذة في الاتجاه المطلوب.
إذا ظهر الزر قفل الموقع ON ، الشاشة "غير مقفلة". هذا يعني أن شاشة MapView تركز على موقعك الحالي أثناء تحركك ، بحيث يظل مؤشر الموضع (النقطة الزرقاء مع الدائرة الخضراء) دائمًا في وسط النافذة. في هذا الوضع ، ومع ذلك ، لا يمكنك لمس وتحريك موضع نافذة MapView.

الشكل 9-6 مع تمكين تأمين الموقع ، يتم قفل شاشة MapView. يظهر رمزًا (في الدائرة الحمراء) عندما يكون الموضع الحالي للمستخدم خارج الشاشة.
عندما قياس يتم الضغط على الزر ، يتم تمييزه باللون الأزرق. خلال هذا الوقت ، يمكنك لمس الشاشة وسحب إصبعك مسافة معينة للحصول على قيمة قياس لتلك المسافة. يتم عرض قيمة المسافة في الزاوية اليسرى السفلية باللون الأصفر من MapView (الشكل 9-7). يؤدي الضغط على زر القياس مرة أخرى إلى الخروج من وضع القياس ويزيل الخط الأصفر المقاس والقيمة المقاسة.

الشكل 9-7 استخدام أداة القياس لرسم خط على الشاشة
عند وجود خطوط وشبكات متعددة ، يمكن أن تبدو MapView مثل المثال الموضح في الشكل 9-8.
يوضح الشكل 9-8 MapView شبكات وخطوطًا متعددة
ومع ذلك ، إذا تم جمع الخطوط / الشبكات في مشروع (أو أي خطوط / شبكات في LMX200) بعيدًا عن بعضها البعض ، فلن يعرضها MapView إلا إذا تم تجميعها ضمن دائرة نصف قطرها 2.5 كم من الخط المحدد حاليًا. في هذه الحالة ، ستتبع البيانات المعروضة في شاشة MapView القواعد بالترتيب أدناه:
• توسيط حول الخط المحدد حاليًا or
• ضع مركزًا حول أعلى رقم خط تم جمعه باستخدام نظام تحديد المواقع العالمي (GPS) or
• مركز حول أعلى رقم للشبكة تم جمعه بواسطة GPS
إذا كانت البيانات موجودة خارج نصف قطر 2.5 كم ، فسوف تعرض رسالة الخطأ الموضحة في الشكل 9-9.
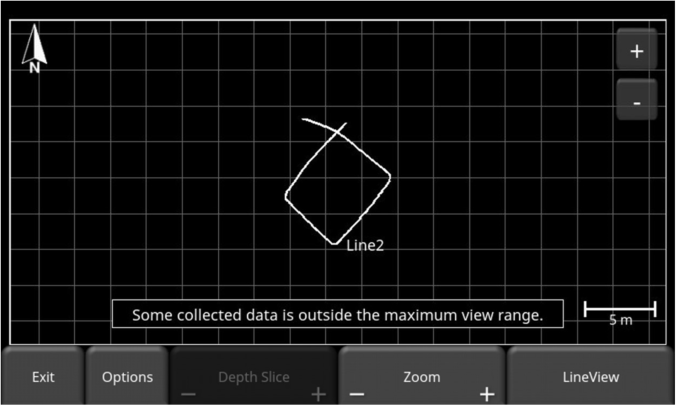
الشكل 9-9 رسالة تحذير تفيد بأن بعض البيانات خارج نطاق عرض MapView
10. التقاط الشاشات وإرسال التقارير القصيرة بالبريد الإلكتروني
10.1 التقاط الشاشات
إذا كنت ترغب في حفظ صورة للشاشة الحالية في Line Scan أو Grid Scan أو SliceView أو MapView ، فاضغط على الكاميرات والتصوير زر في وحدة العرض. يؤدي هذا إلى حفظ الشاشة كصورة لقطة شاشة (.JPG) ، والتي يمكن عرضها في أي برنامج عرض تابع لجهة خارجية. إذا تم تمكين أي نظام تحديد المواقع العالمي (GPS) ، فستحتوي صورة لقطة الشاشة لشرائح العمق أيضًا على مرجع ذي علامات جغرافية. ومع ذلك ، بالنسبة لصور مسح الخطوط ذات العلامات الجغرافية ، يجب أن تستخدم نظام تحديد المواقع العالمي (GPS) خارجيًا.
إذا لم تكن متصلاً بشبكة Wi-Fi ، تظهر رسالة تؤكد اسم ملف الصورة المحفوظة (الشكل 10-1).

الشكل 10-1 رسالة معروضة بعد الضغط على زر الكاميرا في وحدة العرض لالتقاط الشاشة (لا توجد شبكة Wi-Fi).
إذا كنت متصلاً بشبكة لاسلكية ولديك عنوان بريد إلكتروني للإرسال مهيأ ، سيرى المستخدم الرسالة في الشكل 10-2 ، يسألك عما إذا كنت ترغب في إرسال لقطة الشاشة بالبريد الإلكتروني ويطالبك بإدخال عنوان البريد الإلكتروني. عنوان البريد الإلكتروني الافتراضي هو آخر عنوان تم إدخاله. يؤدي النقر فوق مربع العنوان إلى إظهار لوحة مفاتيح على الشاشة ويسمح لك بإدخال عنوان بريد إلكتروني جديد. يؤدي الضغط على الزر "…" الموجود على يسار عنوان البريد الإلكتروني إلى عرض آخر 5 عناوين بريد إلكتروني مستخدمة ، مما يسمح للمستخدم بتحديد عنوان بريد إلكتروني حديث بسهولة ، بدلاً من إعادة إدخاله.
يمكن دائمًا إرسال لقطات الشاشة بالبريد الإلكتروني في وقت لاحق من معرض لقطات الشاشة (قسم 4.3.1).

الشكل 10-2 رسالة بعد الضغط على زر الكاميرا في وحدة العرض لالتقاط الشاشة مع تمكين Wi-Fi والاتصال بشبكة لاسلكية. يمكن للمستخدم إدخال عنوان بريد إلكتروني لإرسال التقرير المصغر إليه.
10.2 استخدام نقطة الاتصال على هاتفك الذكي
إذا كانت إشارة Wi-Fi غير متوفرة ، فقد تتمكن من استخدام هاتفك الذكي كنقطة وصول Wi-Fi ، عن طريق إنشاء نقطة اتصال شخصية. إذا كنت تواجه صعوبة في الاتصال بنقطة اتصال شخصية للهاتف الخلوي ، فتأكد من أن الهاتف في وضع الاكتشاف أثناء الاتصال. على iPhone (iOS 9.0) ، على سبيل المثال ، يتضمن ذلك الانتقال إلى الإعدادات - نقطة الاتصال الشخصية. تأكد من تشغيل إعداد نقطة الاتصال الشخصية ، وانتظر على هذه الشاشة حتى يتم إنشاء اتصال LMX200. بمجرد استلام التأكيد على وحدة العرض ، يمكن للهاتف الخلوي استئناف الاستخدام العادي.
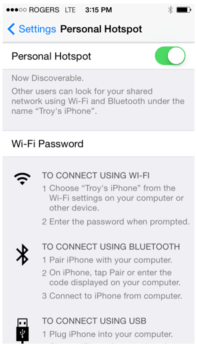
لاحظ أنه عند إعداد نقطة اتصال شخصية ، قد يتم قطع اتصالك بأي شبكات Wi-Fi. والعكس صحيح ، إذا كان لديك إعداد نقطة اتصال شخصية ، فقد تؤدي محاولة الاتصال بشبكة Wi-Fi إلى فصل نقطة الاتصال الشخصية.
10.3 التقارير الموجزة
عندما يتم إرسال لقطة شاشة بالبريد الإلكتروني ، يتم إرسالها كجزء من تقرير صغير. يحتوي هذا التقرير المصغر أيضًا على جدول بمعلومات حول البيانات التي تم جمعها بما في ذلك الإعدادات المستخدمة والتاريخ والوقت (الشكل 10-3)

تم إرفاق لقطة الشاشة الخاصة بك بهذا البريد الإلكتروني

الشكل 10-3 مثال على تقرير صغير
11. نقل البيانات إلى جهاز كمبيوتر
يمكن تصدير البيانات إلى جهاز كمبيوتر عن طريق إدخال محرك أقراص USB في منفذ USB (الشكل 11-1).

الشكل 11-1 أدخل شريحة ذاكرة USB في منفذ USB في وحدة العرض لتصدير البيانات.
بمجرد التعرف على محرك أقراص USB ، ستظهر رسالة تخبرك أنه قد تم إدخال محرك أقراص وما إذا كنت ترغب في تصدير بياناتك إليه (الشكل 11-2). انقر نعم.
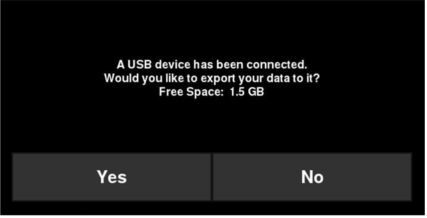
الشكل 11-2 عند توصيل محرك أقراص USB بوحدة العرض ، تفتح رسالة تسألك عما إذا كنت ترغب في تصدير جميع بياناتك إليه. حدد نعم للتحويل على الفور. إذا حددت لا ، يمكنك تصدير البيانات لاحقًا بالانتقال إلى ملف الإعداد> إدارة الملفات خيار القائمة.
إذا كانت هناك شبكات تم تجميعها ، ولكن لم تتم معالجتها ، فسوف تنبهك بعد التحديد نعم لتصدير البيانات (الشكل 11-3). هذا مهم ، لأن الشبكات غير المعالجة لن تظهر تلقائيًا في EKKO_Project كشرائح عمق (ستحتاج إلى وحدة إضافية لعرضها) - انظر القسم 11.6.
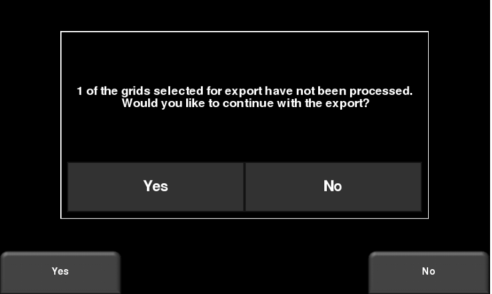
الشكل 11-3 أدخل شريحة ذاكرة USB في منفذ USB في وحدة العرض لتصدير البيانات.
بدلاً من ذلك ، إذا كنت ترغب في تصدير البيانات من مشروع معين ، يمكنك تحديد "لا" في الوقت الحالي. في وقت لاحق ، عندما تكون مستعدًا لتصدير بياناتك ، حدد من القائمة الرئيسية الإعداد> إدارة الملفات والصحافة تصدير البيانات (قسم 4.3.3)
11.1 تنسيق وحدات USB
قد تكون هناك أوقات لا يتعرف فيها LMX200 على عصا USB. في هذه الحالة ، قد تحتاج إلى تهيئة محرك أقراص USB. تأكد من تنسيقه كـ FAT / FAT32 (لن يعمل NTFS). تأكد أيضًا من عدم وجود أقسام مخفية أو محمية ضد الكتابة على محرك أقراص USB.
إذا استمرت المشكلة بعد التهيئة ، فجرب محرك أقراص USB آخر.
11.2 هيكل الدليل
يمكن عرض بنية الدليل على محرك أقراص USB على جهاز الكمبيوتر الخاص بك ، وستبدو على النحو التالي:
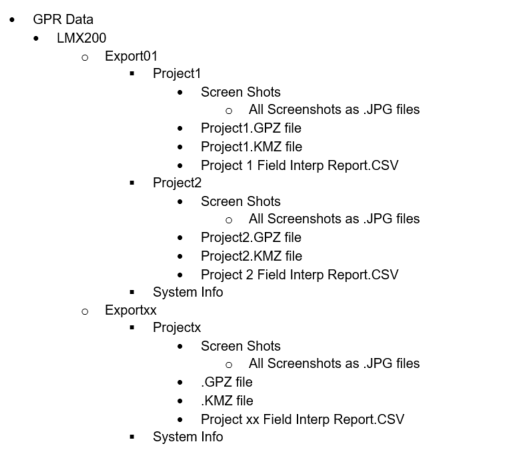
سيؤدي كل تصدير متتالي للبيانات إلى إنشاء دليل جديد يسمى ExportXX ، حيث تتم زيادة XX بمقدار 1 من الدليل السابق. يتم تضمين جميع ملفات بيانات GPR الفعلية في ملف .GPZ. يمكن فتح هذا بواسطة برنامج EKKO_Project.
إذا تم جمع البيانات باستخدام GPS (داخلي أو خارجي) ، فسيتم أيضًا إنشاء ملف .KMZ. يحتوي هذا على معلومات موضعية ويمكن فتحه بسهولة في Google EarthTM.
إذا تمت إضافة أي تفسيرات ميدانية أثناء جمع البيانات ، فسيتم حفظها في ملف CSV. هذا ملف جدول بيانات ، يعرض المعلومات الموضعية لأي Interps تم صنعه.
يحتوي المجلد System Info على ملف APP.LOG وتقرير تشخيص ملخص النظام. يحتوي ملف APP.LOG على معلومات مهمة حول تشغيل النظام وقد تطلبه Sensors & Software للمساعدة في استكشاف أي مشكلات وإصلاحها.
بعض ملفات الإخراج موصوفة ومعروضة أدناه.
11.3 ملف التفسيرات الميدانية
إذا تم إجراء أي تفسيرات ، فسيتم إنشاء ملف تقرير Field Interp. هذا الملف عبارة عن تنسيق CSV (قيم مفصولة بفواصل) ، ويتم فتحه بشكل شائع باستخدام Microsoft Excel.
سيقوم الملف بسرد أي إشارات وأعلام تمت إضافتها إلى البيانات الموجودة في الحقل. يتم سرد موضع وعمق ولون كل Interp ، جنبًا إلى جنب مع مواضع GPS (في حالة توصيل GPS). يظهر نموذج إخراج لهذا الملف في الشكل 11-4.

الشكل 11-4 محتويات نموذج ملف تقرير Interp الميداني
11.4 برنامج Google EarthTM
في أي وقت يتم استخدام GPS ، يتم تضمين ملف .KMZ كجزء من البيانات المصدرة. إذا تم استخدام نظام تحديد المواقع العالمي (GPS) الداخلي ، فسترى فقط لقطات شاشة وتخطيطًا للشبكة (إذا تم جمع شبكة). النقر فوق أيقونة الكاميرا الصفراء في Google EarthTM سيعرض صورة لقطة الشاشة (الشكل 11-5).
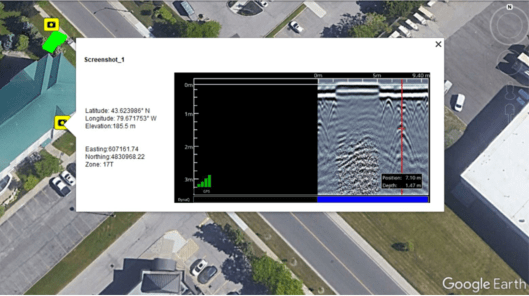
الرقم 11-5
برنامج Google EarthTM صورة توضح تخطيط الشبكة وبعض لقطات الشاشة التي تم التقاطها
ستُظهر البيانات التي تم جمعها باستخدام نظام GPS خارجي أيضًا المسار الذي تم السير فيه لأي بيانات مسح ضوئي للخط بالإضافة إلى أي تفسيرات وأعلام (الشكل 11-6).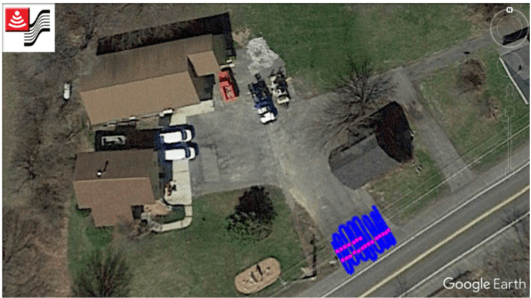
شكل 11-6 مسار سافر مع تفسيرات ، مجمعة باستخدام GPS خارجي
فتح البيانات في EKKO_Project (قسم 11.6) وإنشاء شرائح عمق ، سيسمح لك بتصدير هذه الشرائح إلى Google EarthTM (الشكل 11-7).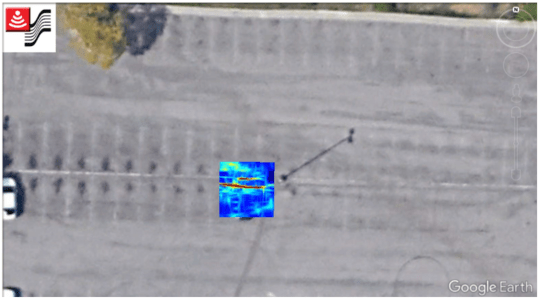
الشكل 11-7 عرض شريحة العمق في برنامج Google EarthTM/ P>
11.5 تقرير ملخص النظام
تقرير ملخص النظام هو ملف PDF ، يسرد معلومات استخدام النظام والأرقام التسلسلية ووقت إجراء اختبارات النظام وحالة النجاح / الفشل. يظهر ملف مثال أدناه:


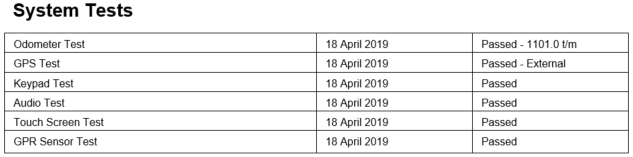
11.6 مشروع EKKO_Project
يتم حفظ أي بيانات خط وشبكة تم جمعها في مشروع كملف .GPZ واحد (مثل Project1.GPZ). يمكن فتح هذا الملف باستخدام برنامج الكمبيوتر EKKO_Project.
يعد EKKO_Project برنامجًا قويًا يتيح لك عرض التقارير وتحريرها ومعالجتها وإنشاءها في النهاية من بيانات GPR الخاصة بك. ستظهر بيانات الشبكة التي تتم معالجتها في الحقل على الفور كشرائح عمق في EKKO_Project ، بالإضافة إلى المسار الذي يتم نقله في MapView.
من الشاشة الرئيسية (الشكل 11-8) ، يمكنك الوصول إلى طرق عرض متنوعة وتشغيل وحدات نمطية تتيح لك الوصول إلى مزيد من الوظائف. بعض الميزات الموضحة هنا ليست جزءًا من برنامج قاعدة EKKO_Project القياسي. لمزيد من المعلومات ، راجع دليل EKKO_Project أو اتصل بـ Sensors & Software.

الشكل 11-8 الشاشة الرئيسية لـ EKKO_Project
12. استكشاف الأخطاء وإصلاحها
تم تصميم نظام LMX200 لتقليل مشاكل المستخدم ؛ ومع ذلك ، فإن جميع الأجهزة الإلكترونية عرضة للفشل المحتمل. فيما يلي تلميحات حول استكشاف الأخطاء وإصلاحها والتي يمكن الرجوع إليها في حالة فشل نظامك في العمل.
12.1 LMX لا يعمل بالطاقة أو لم يتم اكتشاف مستشعر LMX
إذا قمت بتوصيل الكابلات بمستشعر LMX ووحدة العرض والبطارية ، فاضغط على الطاقة زر في وحدة العرض و:
• وحدة العرض لا تعمل بالطاقة ، أو
• لم يتم اكتشاف مستشعر LMX ، وستتلقى الرسائل التالية:


1) انتظر دقيقة واحدة على الأقل وشاهد ما إذا كانت وحدة العرض ستبدأ. في بعض الأحيان ، يفشل مؤشر LED للطاقة في وحدة العرض ولكن وحدة العرض على ما يرام. إذا بدأ التطبيق ولكن لم يتم تشغيل مؤشر LED الموجود على وحدة العرض ، اختبر تشغيل مؤشر LED باستخدام ملف اختبار النظام> لوحة المفاتيح اختبار تحت الأدوات .
2) اختبر البطارية
أ) تأكد من عدم انفجار المنصهر الموجود داخل علبة البطارية. إذا كان الأمر كذلك ، فاستبدل المصهر 10 أمبير بأحد الصمامات الاحتياطية داخل علبة البطارية.
ب) استخدم مقياسًا متعددًا به مجسات مائلة دقيقة (1 مم أو 0.04 بوصة) لقياس جهد البطارية عند الموصل الموجود على الجزء الخارجي من علبة البطارية. قم بقياس الجهد بين المقبس رقم 1 (الأرض ، باستخدام المسبار الأسود) والمقبس رقم 4 (الطاقة ، باستخدام المسبار الأحمر). إذا كان الجهد أقل من 10.5 فولت ، فهناك مشكلة في البطارية.

3) اختبر كابل البطارية
أدخل كابل البطارية في البطارية واختبر كابل البطارية. استخدم مقياسًا متعددًا لقياس جهد البطارية عند الموصل الموجود في نهاية كبل البطارية. قم بقياس الجهد بين المقبس رقم 1 (الأرض ، باستخدام المسبار الأسود) والمقبس رقم 4 (الطاقة ، باستخدام المسبار الأحمر). إذا كان الجهد الكهربي أقل من 10.5 فولت ، فهناك مشكلة في كبل البطارية.

4) افحص مستشعر LMX وموصلات وحدة العرض
قم بإيقاف تشغيل نظام LMX وافصل البطارية قبل فصل الكبل الذي يصل وحدة العرض بمستشعر LMX.
أ) في الجزء الخلفي من وحدة العرض ، تحقق من عدم فقد أي من المسامير البالغ عددها 37 سنًا أو ثنيها أو تجويفها. انظر إلى المسامير بزاوية لتتأكد من أنها كلها متداخلة مع بعضها البعض. إذا كان أحدهم مثنيًا أو مجوفًا ، فثني المسمار برفق للخلف بشكل مستقيم وادفعه مع المسامير الأخرى. ثم أعد توصيل الكبل وحاول تشغيل نظام LMX مرة أخرى.

ب) افحص جميع الفتحات البالغ عددها 37 في موصل LMX ، وتأكد من عدم انسداد أي منها بالحطام. إذا كان الأمر كذلك ، فقم بتنظيف الحطام ، وأعد توصيل الكبل وحاول تشغيل النظام مرة أخرى.

5) استبدل الكابل
إذا كان لديك كابل احتياطي ، فاستبدل الكابل الحالي. إذا لم يتم تشغيل النظام أو إذا لم يتم اكتشاف مستشعر LMX مع أي من الكبلين ، فيرجى الاتصال بمورد GPR للحصول على مزيد من المساعدة.
6) اختبر الكابل
أ) في نهاية الكبل المتصل بمستشعر LMX ، تحقق من عدم فقد أي من المسامير البالغ عددها 37 سنًا أو ثنيها أو تجويفها. انظر إلى المسامير بزاوية لتتأكد من أنها كلها متداخلة مع بعضها البعض. إذا كان أحدهم مثنيًا أو مجوفًا ، فثني المسمار برفق للخلف بشكل مستقيم وادفعه مع المسامير الأخرى. قم بتوصيل الكبل بمستشعر LMX وحاول تشغيل نظام LMX مرة أخرى.

ب) افصل طرف الكبل المتصل بالجزء الخلفي من وحدة العرض.
ج) افحص جميع الفتحات البالغ عددها 37 في نهاية الكبل ، وتأكد من عدم انسداد أي منها بالحطام. إذا كان الأمر كذلك ، فقم بتنظيف الحطام ، وأعد توصيل الكابل وحاول تشغيل وحدة العرض مرة أخرى.

د) مع توصيل الكبل بمستشعر LMX والبطارية المتصلة بالنظام ، تحقق من وصول الطاقة من البطارية إلى وحدة العرض عبر الكابل باستخدام مقياس متعدد لقياس الجهد بين المقبس رقم 21 (الأرضي ، باستخدام الأسود المسبار) والمآخذ رقم 1 أو رقم 2 (الطاقة ، باستخدام المسبار الأحمر) في نهاية الكبل. إذا كان الجهد الكهربائي صفرًا ، فقد تكون هناك مشكلة في الكابل. إذا كان الجهد الكهربائي 10.5 فولت على الأقل ، فقد تكون المشكلة هي وحدة العرض. الرجاء الاتصال بمورد GPR للحصول على مزيد من المساعدة.

تتحول شاشة وحدة العرض إلى اللون الأبيض بعد التشغيل
إذا تحولت شاشة وحدة العرض إلى اللون الأبيض بالكامل بعد تشغيل النظام ، فإن البطارية لا تحتوي على جهد كافي لتشغيل النظام بالكامل. أعد شحن البطارية أو استبدلها
12.2 اتصالات النظام
إذا كانت البطارية على ما يرام وتم تشغيل وحدة العرض ولكن لم يتم فحص مستشعر GPR ، فقد يكون هناك فشل في الاتصال بين وحدة العرض ومستشعر GPR. في حالة حدوث خطأ ، ستظهر رسالة خطأ. قم بإيقاف تشغيل النظام وفصل البطارية.
تأكد من عدم تلف كابل الشاشة ، وأن جميع المسامير مستقيمة ، ولا توجد أوساخ أو حطام في الموصل. تأكد من أن وصلات الكابلات مؤمنة بإحكام. في بعض الأحيان تتسبب الاهتزازات في فك وصلات الكبل قليلاً وانقطاع الاتصال مما يؤدي إلى حدوث أخطاء. قد يؤدي فصل الكبل وإعادة توصيله إلى توفير اتصال أفضل وحل المشكلة. قم بتوصيل البطارية وتشغيل النظام وحاول المسح مرة أخرى.
إذا كانت البطارية وكابل البطارية وكابل العرض على ما يرام ، فإن المشكلة تكمن في فشل وحدة العرض أو مستشعر GPR. لا تحتوي هذه الوحدات على أجزاء يمكن للمستخدم صيانتها ، لذا سيتعين إعادتها إلى البائع لفحصها وإصلاحها.
12.3 ارتفاع درجة حرارة النظام
تم تصميم نظام GPR ليعمل بأقصى درجة حرارة داخلية تبلغ 70 درجة مئوية أو 158 درجة فهرنهايت. في حالات درجات الحرارة المحيطة المرتفعة أو التعرض الطويل للشمس المباشرة ، قد يتم تجاوز درجة الحرارة الداخلية القصوى هذه وتتسبب في فشل النظام.
إذا كنت تشك في ارتفاع درجة حرارة مستشعر GPR ، فأوقف تشغيله وامنحه فرصة ليبرد في مكان مظلل قبل محاولة تشغيله مرة أخرى.
إذا كان الموقف بحيث لا يمكن تجنب درجات الحرارة المرتفعة أو أشعة الشمس المباشرة ، فقد يكون من الجيد وضع نوع من الظل على مستشعر GPR.
12.4 عرض مشكلة وحدة
إذا لم يتم تشغيل وحدة العرض ، فتحقق من طاقة البطارية وجميع توصيلات الكابلات. إذا لم يفلح ذلك ، فاتصل بالشركة المصنعة.
12.5 عجلات متذبذبة
إذا أصبحت العجلة متذبذبة بمرور الوقت ، فستحتاج صمولة العجلة إلى الشد يدويًا.
بالنسبة للعجلة الخلفية اليمنى فقط (المتصلة بعداد المسافة للقيادة المباشرة) ، أدخل مفك براغي كبير مشقوق في نهاية المحور (توجد فتحة بالفعل هناك) واستخدم مفتاح ربط كبير لربط صامولة العجلة قليلاً. يجب قلب الجوز قليلاً فقط ، عادةً ما يكون 1/8th -1 / 16th من دورة كافية. قم بتدوير العجلة للتأكد من أنها لا تزال حرة وليست ضيقة جدًا.
12.6 إنشاء خط اختبار لجودة البيانات
بعد تلقي النظام والاعتياد على تشغيله ، فإن إحدى أفضل الطرق لاكتشاف أي مشاكل هي جمع خط من البيانات في موقع مناسب يسهل الوصول إليه. لا يجب أن يكون الخط طويلاً للغاية ولكن شاشة واحدة هي دليل جيد. يجب حفظ خط البيانات هذا إلكترونيًا وربما رسمه على الورق وتأريخه. إذا كانت هناك مشكلة مشتبه بها في النظام ، فيمكن جمع خط الاختبار هذا ومقارنته بالاختبارات السابقة. عند مقارنة البيانات ، ضع في الاعتبار الظروف الجوية والبيئية ، والتي يمكن أن تحرف المقارنات قليلاً.
12.7 الاتصال بالمورد للخدمة
عند إعادة النظام إلى البائع ، يجب توفير المعلومات التالية:
1) الرقم التسلسلي لمستشعر GPR المعروض في الجزء العلوي من شاشة إعدادات النظام.
2) وصف موجز لوقت حدوث الخطأ وظروف التشغيل (درجة الحرارة ، الرطوبة ، سطوع الشمس ، إعدادات النظام ، إلخ).
3) قم بتضمين الصور و / أو مقاطع الفيديو لتوثيق حدوث رسائل الخطأ.
3) ملف APP.LOG - يتم تنزيله على جهاز الكمبيوتر الخاص بك أثناء تصدير البيانات
13. العناية والصيانة
13.1 العناية بالبطارية
يستخدم LMX200 بطارية حمض الرصاص المختومة بقدرة 9 أمبير / ساعة و 12 فولت. وهو مُصهر بفيوز 10 أمبير لحمايته من التلف الناتج عن ماس كهربائى.
يجب أن تعمل وحدة البطارية على تشغيل LMX200 بشكل مستمر لمدة 6 ساعات قبل أن تكون إعادة الشحن ضرورية. إذا كانت الأيام الطويلة من مسح البيانات نموذجية ، فقد تكون وحدة البطارية الثانية مفيدة.
يتم ربط البطارية بقاعدة العربة ويتم إعادة شحنها عادة دون إزالتها من العربة. ومع ذلك ، يمكن إزالة البطارية بسهولة للصيانة أو لإعادة الشحن ، إذا لزم الأمر.
إذا تم الحفاظ على البطاريات في حالة شحن ، فإنها ستوفر عمرًا طويلاً وخدمة موثوقة. سيؤدي الاستخدام غير السليم وقلة الصيانة إلى تقليل حياتهم بشكل كبير.
يجب أن تكون بطاريات الرصاص الحمضية مختومة NEVER تُترك في حالة تفريغها لأي فترة زمنية. اشحن البطاريات في أسرع وقت ممكن بعد الاستخدام ، واشحن البطارية بدرجة حرارة الغرفة كلما أمكن ذلك.
يحتوي LMX200 على دائرة مراقبة الجهد التي ستوقف تشغيل الوحدة عندما ينخفض جهد الدخل إلى أقل من 10.5 فولت.
إذا تم تفريغ شحن البطارية بعمق أو تركها في حالة نفاد شحنتها لفترة من الوقت ، فقد لا تقبل الشحن فورًا عند توصيلها بالشاحن (لن يضيء مصباح الشحن السريع). إذا لم يضيء مصباح الشحن السريع في غضون 6 ساعات ، فيجب اعتبار البطارية تالفة ويجب التخلص منها.
لا تفترض أن البطارية التي لا تزال قيد الشحن بعد 8 ساعات تقترب من نهاية دورة الشحن الخاصة بها. تتراوح مدة الشحن النموذجية للبطارية الفارغة بين 12 و 14 ساعة من بدء الشحن السريع.
تأكد من أن البطاريات مشحونة بالكامل قبل التخزين. إذا كان ذلك ممكنًا ، قم بتخزين البطاريات في مكان بارد ، 10 درجة مئوية ، ولكن تأكد من أنه من غير المحتمل أن تنخفض درجة الحرارة إلى ما دون -30 درجة مئوية وإلا قد يتجمد المنحل بالكهرباء وربما يقسم العلبة.
13.2 العناية بالكابلات
مع استخدام هذا المنتج في البيئات القاسية والمتربة والخارجية ، يمكن للمستخدمين تقليل وقت التوقف المحتمل إذا كانوا يهتمون بالكابلات ويعاملون الموصلات باحترام.
1) يجب أن تظل موصلات الكابلات وكذلك الموصلات الموجودة في مستشعر GPR ووحدة العرض نظيفة وخالية من الغبار والرطوبة. استخدم فرشاة أو رذاذ هواء لتنظيف الغبار والوبر والجسيمات الغريبة الأخرى من هذه الموصلات.
2) أوعية الطاقة وعداد المسافات الموجودة أعلى LMX200 مانعة لتسرب الماء ، لكن لا تسمح للماء بالدخول إلى الوعاء عن طريق توصيل البطارية وكابلات عداد المسافات في المطر
3) بعد العمل في ظروف ممطرة ، افصل الكابلات وتحقق من وجود الماء في الأوعية. أزل الماء أو اتركه يجف في الهواء ، إذا لزم الأمر. لا تسمح أبدًا للنظام بالجلوس في ظروف ممطرة لفترات طويلة من الزمن.
4) عند عدم استخدام النظام ، تأكد من حماية الوصلات لمنع الغبار والرطوبة من التجمع بالداخل. إذا كانت الموصلات مكشوفة ، فقم بتغطيتها بنوع من غطاء الغبار.
5) لم يتم تصميم الكابلات والموصلات لتعليق أو جر أو حمل وزن الأنظمة. إنها جزء من الدائرة الإلكترونية ويجب التعامل معها وفقًا لذلك. عندما لا تكون قيد الاستخدام ، يجب وضعها في صندوق التخزين الخاص بها.
13.3 وسادات الانزلاق
الجزء السفلي من مستشعر GPR مغطى بلوحة انزلاقية كبيرة مقاومة للاهتراء. تم تصميم وسادة الانزلاق لتحمل معظم مواد التآكل الكاشطة. إذا تآكلت الوسادة بدرجة كافية ، فقد يبدأ الغلاف البلاستيكي الأقل مقاومة في التآكل. إذا حدث هذا ، فمن الأفضل استبدال وسادة الانزلاق. يمكن إزالته بسهولة باستخدام مفك البراغي ويمكن شراء واحدة جديدة من البائع.
13.4 عداد المسافات
يجب معايرة عداد المسافات بشكل دوري (راجع القسم 4.4.6) لضمان الدقة.
13.5 صناديق التخزين
المعدات التي يتم نقلها وتخزينها بشكل فضفاض هي أكثر عرضة للتلف. يجب تخزين جميع المعدات في علبة الشحن أو صندوق التخزين. تحتوي المستشعرات والبرامج على علب شحن اختيارية متاحة لجميع أنظمة LMX200.
13.6 ترقية البرامج المضمنة في وحدة العرض
من وقت لآخر ، قد تطلق أجهزة الاستشعار والبرامج برامج جديدة لوحدة العرض. تصف الإرشادات أدناه كيفية تحديث هذا البرنامج. يرجى ملاحظة أن هذا الإجراء سوف محو جميع بيانات GPR من النظام ، لذا قم بتصدير أي بيانات قيمة قبل المتابعة.
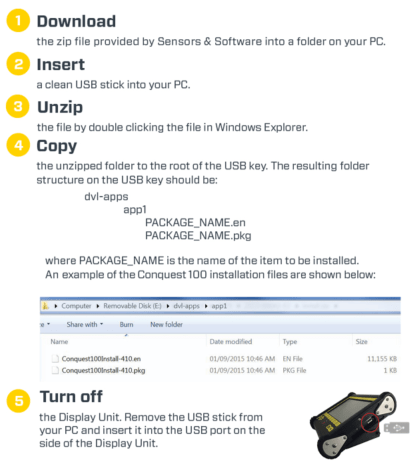

14. قائمة الأجزاء والملحقات
14.1 قطع الغيار
فيما يلي قائمة بقطع الغيار المتاحة للشراء ، مع رسم بياني معنون أدناه:




14.2 الملحقات
الملحقات التالية متاحة للشراء

15. المواصفات الفنية

الملحق أ: شهادة الصحة والسلامة
قد تشكل الحقول الكهرومغناطيسية للترددات الراديوية خطراً على الصحة عندما تكون الحقول شديدة. تمت دراسة الحقول الطبيعية على نطاق واسع على مدار الثلاثين عامًا الماضية مع عدم وجود علم أوبئة قاطع يتعلق بالمجالات الكهرومغناطيسية بالمشاكل الصحية. المناقشات التفصيلية حول هذا الموضوع واردة في المراجع في نهاية هذا الملحق.
تحدد كل من لجنة الاتصالات الفيدرالية الأمريكية (FCC) وإدارة السلامة والصحة المهنية (OSHA) مستويات مقبولة للمجالات الكهرومغناطيسية. مستويات قوة مماثلة تم تفويضها من قبل الوكالات المقابلة في البلدان الأخرى. يختلف الحد الأقصى المسموح به من التعرضات والمدة الزمنية المحددة من قبل لجنة الاتصالات الفيدرالية (FCC) و OSHA باختلاف تردد الإثارة. أدنى قدرة مكافئة لموجة العتبة المذكورة هي 0.2 mW / cm2 لعامة السكان فوق نطاق التردد 30 إلى 300 ميجاهرتز. تتمتع جميع التطبيقات والترددات الأخرى بتفاوتات أعلى كما هو موضح بيانياً في الشكل B-1.

الشكل B-15-1 حدود لجنة الاتصالات الفيدرالية (FCC) للحد الأقصى المسموح به لكثافة القدرة المكافئة لموجة الموجة المستوية (MPE) ميغاواط / سم2.
يتم تشغيل جميع منتجات شركة Sensors & Software Inc. GPR بشكل طبيعي على بعد متر واحد على الأقل من المستخدم وعلى هذا النحو يتم تصنيفها على أنها أجهزة "محمولة" وفقًا للجنة الاتصالات الفيدرالية (FCC). تكون مستويات كثافة الطاقة النموذجية على مسافة 1 متر أو أكثر من أي من منتجات Sensors & Software Inc. أقل من 1-3 ميغاواط / سم2 والتي تقل بمقدار 200 إلى 10,000 مرة عن الحدود الإلزامية. على هذا النحو ، لا تشكل منتجات Sensors & Software Inc. أي مخاطر على الصحة والسلامة عند تشغيلها بالطريقة العادية للاستخدام المقصود.
مراجع حسابات
1. أسئلة وأجوبة حول التأثيرات البيولوجية والمخاطر المحتملة للمجال الكهرومغناطيسي للترددات الراديوية.
لجنة الاتصالات الفيدرالية الأمريكية ، مكتب الهندسة والتكنولوجيا نشرة OET 56
(يحتوي على العديد من المراجع ومواقع الويب)
2. تقييم الامتثال لإرشادات لجنة الاتصالات الفيدرالية (FCC) لتعرض الإنسان للمجالات الكهرومغناطيسية للترددات اللاسلكية.
لجنة الاتصالات الفيدرالية الأمريكية ، مكتب الهندسة والتكنولوجيا نشرة OET 56
(يحتوي على العديد من المراجع ومواقع الويب)
3. لوائح إدارة السلامة والصحة المهنية بالولايات المتحدة الأمريكية ، الفقرة 1910.67 و 1910.263
الملحق ب: انبعاثات GPR والتدخل واللوائح
جميع الحكومات لديها لوائح بشأن مستوى الانبعاثات الكهرومغناطيسية التي يمكن أن ينبعثها جهاز إلكتروني. الهدف هو التأكد من أن جهازًا أو جهازًا لا يتداخل مع أي جهاز أو جهاز آخر بطريقة تجعل الجهاز الآخر غير وظيفي.
تقوم الشركة المصنعة باختبار منتجات GPR الخاصة بها باستخدام بيوت اختبار احترافية مستقلة وتتوافق مع أحدث اللوائح الخاصة بالولايات المتحدة الأمريكية وكندا والمجتمع الأوروبي والولايات القضائية الرئيسية الأخرى بشأن مسألة الانبعاثات.
لم يتم تصميم الأجهزة الإلكترونية دائمًا للحصول على مناعة مناسبة. إذا تم وضع جهاز GPR بالقرب من جهاز إلكتروني ، فقد يحدث تداخل. على الرغم من عدم وجود تقارير موثقة عن حدوث تداخل حتى الآن ، في حالة ملاحظة أي سلوك غير عادي على الأجهزة المجاورة ، قم باختبار ما إذا كان الاضطراب يبدأ ويتوقف عند تشغيل جهاز GPR وإيقاف تشغيله. إذا تم تأكيد التداخل ، فتوقف عن استخدام GPR.
عندما يكون للسلطات القضائية المحددة إرشادات GPR محددة ، يتم وصفها أدناه.
لوائح لجنة الاتصالات الفدرالية B-1
يتوافق هذا الجهاز مع الجزء 15 من قواعد لجنة الاتصالات الفيدرالية الأمريكية (FCC). يخضع التشغيل في الولايات المتحدة الأمريكية للشرطين التاليين:
لا يجوز أن يتسبب هذا الجهاز في حدوث تداخل ضار ويجب أن يقبل هذا الجهاز أي تداخل يتم تلقيه ، بما في ذلك التداخل الذي قد يتسبب في تشغيل غير مرغوب فيه.
الجزء 15 - معلومات المستخدم
تم اختبار هذا الجهاز ووجد أنه يتوافق مع حدود الأجهزة الرقمية من الفئة أ ، حيثما ينطبق ذلك ، ولجهاز النطاق الترددي العريض للغاية (UWB) حيثما ينطبق ذلك ، وفقًا للجزء 15 من قواعد لجنة الاتصالات الفيدرالية (FCC). تم تصميم هذه الحدود لتوفير حماية معقولة ضد التداخل الضار عند تشغيل الجهاز في بيئة تجارية. يستخدم هذا الجهاز طاقة التردد اللاسلكي ويمكن أن يشعها ، وإذا لم يتم تركيبه واستخدامه وفقًا لدليل التعليمات ، فقد يتسبب في حدوث تداخل ضار في الاتصالات اللاسلكية. من المحتمل أن يتسبب تشغيل هذا الجهاز في منطقة سكنية في حدوث تداخل ضار وفي هذه الحالة سيُطلب من المستخدم تصحيح التداخل على نفقته الخاصة.
تحذير
قد تؤدي التغييرات أو التعديلات غير المعتمدة صراحةً من قبل الشركة المصنعة إلى إبطال سلطة المستخدم في تشغيل الجهاز.
تم اعتماد هذا الجهاز باستخدام الكابلات والأجهزة الطرفية المعتمدة. يشكل استخدام الكابلات والأجهزة الطرفية غير المعتمدة أو المعدلة تغييرًا أو تعديلًا مبيّنًا في التحذير أعلاه.
قيود التشغيل
يقتصر تشغيل هذا الجهاز على الأغراض المرتبطة بإنفاذ القانون أو مكافحة الحرائق أو الإنقاذ في حالات الطوارئ أو البحث العلمي أو التعدين التجاري أو البناء. يجب أن تكون الأطراف التي تقوم بتشغيل هذه المعدات مؤهلة للترخيص بموجب أحكام الجزء 90 من هذا الفصل.
تفسير لجنة الاتصالات الفيدرالية لقيود التشغيل الصادر في 12 يوليو 2002
(أمر لجنة الاتصالات الفيدرالية DA02-1658 ، الفقرة 9)
تحتوي اللوائح على قيود على الأطراف المؤهلة لتشغيل أنظمة التصوير (انظر 47 CFR 5.509 (b) و 15.511 (b) و 15.513 (b)). بموجب اللوائح الجديدة ، لا يجوز استخدام GPRs وأنظمة تصوير الجدران إلا من قبل هيئات إنفاذ القانون والإنقاذ من الحرائق والطوارئ ومعاهد البحث العلمي وشركات التعدين التجارية وشركات البناء. منذ اعتماد الأمر ، تلقينا العديد من الاستفسارات من مشغلي GPRs وأنظمة التصوير الجداري تشير إلى أن هذه الأجهزة غالبًا لا يتم تشغيلها من قبل المستخدمين المدرجين في اللوائح ولكن يتم تشغيلها بموجب عقد من قبل موظفين مدربين خصيصًا على تشغيل هذه الأجهزة الأجهزة. لا نعتقد أن التبني الأخير لقواعد UWB يجب أن يعطل خدمات السلامة الحيوية التي لا يمكن أداؤها بفعالية إلا من خلال استخدام GPRs وأنظمة تصوير الجدران. لقد نظرنا إلى قيود التشغيل هذه من منظور أشمل. على سبيل المثال ، نعتقد أن القيود المفروضة على استخدام GPRs وأنظمة تصوير الجدران من قبل شركات البناء تشمل فحص المباني والطرق والجسور والممرات حتى لو لم يجد التفتيش أي ضرر للهيكل ولا ينتج في الواقع عن التفتيش ؛ الغرض المقصود من تشغيل جهاز UWB هو تحديد ما إذا كان البناء مطلوبًا. نعتقد أيضًا أنه قد يتم تشغيل GPRs وأنظمة تصوير الجدران لأحد الأغراض الموضحة في اللوائح ولكن لا يلزم تشغيلها مباشرة من قبل أحد الأطراف الموصوفة. على سبيل المثال ، قد يتم تشغيل GPR بواسطة شركة خاصة تحقق في الأدلة الجنائية لقسم الشرطة المحلي.
طريقة الاستخدام المسموح بها من قبل لجنة الاتصالات الفيدرالية
يجب إبقاء هوائي GPR على السطح ليكون متوافقًا مع لوائح لجنة الاتصالات الفيدرالية (FCC). لا يسمح باستخدام الهوائي إذا تم رفعه عن السطح. يحظر استخدامه كجهاز تصوير عبر الحائط.
تنسيق استخدام GPR
تتطلب لائحة FCC 15.525 (c) (المحدثة في فبراير 2007) من مستخدمي معدات GPR تنسيق استخدام معدات GPR الخاصة بهم كما هو موضح أدناه:
العنوان 47 - الاتصالات
الفصل الأول - هيئة الاتصالات الاتحادية
الجزء 15- أجهزة تردد الراديو
الجزء الفرعي F_ عملية النطاق العريض للغاية ثانية.
15.525 متطلبات التنسيق.
(أ) تتطلب أنظمة التصوير UWB التنسيق من خلال لجنة الاتصالات الفيدرالية (FCC) قبل استخدام المعدات. يجب على المشغل الالتزام بأي قيود على استخدام المعدات ناتجة عن هذا التنسيق.
(ب) يجب على مستخدمي أجهزة تصوير UWB توفير مناطق التشغيل لمكتب الهندسة والتكنولوجيا التابع للجنة الاتصالات الفيدرالية ، والذي يجب أن ينسق هذه المعلومات مع الحكومة الفيدرالية من خلال الإدارة الوطنية للاتصالات والمعلومات. يجب أن تتضمن المعلومات المقدمة من مشغل UWB الاسم والعنوان ومعلومات الاتصال الأخرى ذات الصلة للمستخدم والمنطقة (المناطق) الجغرافية المطلوبة للعملية ورقم معرف FCC والتسميات الأخرى لجهاز UWB. إذا كان جهاز التصوير مخصصًا للاستخدام في تطبيقات الهاتف المحمول ، فقد تكون المنطقة (المناطق) الجغرافية للعملية هي الولاية (الدول) أو المقاطعة (الدول) التي سيتم تشغيل الجهاز فيها. يجب على مشغل نظام التصوير المستخدم للعملية الثابتة توفير موقع جغرافي محدد أو العنوان الذي سيتم تشغيل الجهاز فيه. يجب تقديم هذه المواد إلى:
فرع تنسيق التردد OET
لجنة الاتصالات الفدرالية
445 شارع 12 ، SW ، واشنطن العاصمة
20554
عناية: تنسيق UWB
(ملاحظة شركة Sensors & Software Inc.: النموذج الوارد في الصفحة التالية هو شكل مقترح لأداء التنسيق.)
(ج) يجب على الشركات المصنعة ، أو وكلاء المبيعات المعتمدين لديهم ، إبلاغ المشترين والمستخدمين بأنظمتهم بمتطلبات إجراء تنسيق تفصيلي لمناطق التشغيل مع لجنة الاتصالات الفيدرالية (FCC) قبل تشغيل الجهاز.
(د) يجوز لمستخدمي أنظمة UWB المرخصة والمنسقة نقلها إلى مستخدمين مؤهلين آخرين وإلى مواقع مختلفة عند تنسيق تغيير الملكية أو الموقع إلى لجنة الاتصالات الفيدرالية والتنسيق مع العمليات المصرح بها الحالية.
(هـ) يجب أن يحدد تقرير التنسيق FCC / NTIA المناطق الجغرافية التي يتطلب فيها تشغيل نظام التصوير تنسيقًا إضافيًا أو التي يحظر فيها تشغيل نظام التصوير. إذا كان التنسيق الإضافي مطلوبًا للعملية داخل مناطق جغرافية محددة ، فسيتم توفير جهة اتصال تنسيق محلية. باستثناء التشغيل داخل هذه المناطق المخصصة ، بمجرد تقديم المعلومات المطلوبة في نظام التصوير UWB إلى لجنة الاتصالات الفيدرالية ، لا يلزم تنسيق إضافي مع لجنة الاتصالات الفيدرالية شريطة ألا تتغير مناطق التشغيل المبلغ عنها. إذا تغيرت منطقة العملية ، يجب تقديم المعلومات المحدثة إلى لجنة الاتصالات الفيدرالية باتباع الإجراء الوارد في الفقرة (ب) من هذا القسم.
(و) يجب ألا يستغرق تنسيق عمليات UWB الروتينية أكثر من 15 يوم عمل من استلام طلب التنسيق من قبل NTIA. قد يتم التعامل مع العمليات المؤقتة الخاصة بوقت تسليم سريع عندما تستدعي الظروف ذلك. قد يتم تشغيل أنظمة UWB في حالات الطوارئ التي تنطوي على سلامة الأرواح أو الممتلكات دون تنسيق بشرط إجراء إخطار ، مشابه للإجراء الوارد في Sec. 2.405 (أ) إلى (هـ) من هذا الفصل يتبعه مستخدم معدات UWB. [67 FR 34856 ، 16 مايو 2002 ، بصيغته المعدلة في 68 FR 19751 ، 22 أبريل 2003]
تاريخ السريان ملاحظة: في 68 FR 19751 ، 22 أبريل 2003 ، ثانية. تم تعديل الرقم 15.525 بتنقيح الفقرتين (ب) و (هـ) من [[الصفحة 925]]. يحتوي هذا التعديل على متطلبات جمع المعلومات وحفظ السجلات ولن يصبح ساري المفعول حتى يتم الحصول على الموافقة من قبل مكتب الإدارة والميزانية.
إشعار لجنة الاتصالات الفدرالية المخترقة للتنسيق الرادار
الاسم:
عنوان:
معلومات الاتصال [اسم جهة الاتصال ورقم الهاتف]:
منطقة العمليات [ولايات أو ولايات أو مناطق أكبر]:
معرف FCC: QJQ-NG250
تسمية المعدات: NG250
أرسل المعلومات إلى:
فرع تنسيق الترددات
لجنة الاتصالات الفدرالية
445 12th شارع، SW
واشنطن العاصمة 20554
ATTN: تنسيق UWB
الفاكس: 202-418-1944
تعتبر المعلومات المقدمة سرية
لوائح B-2 ETSI للمفوضية الأوروبية (الجماعة الأوروبية)
في المجتمع الأوروبي (EC) ، يجب أن تتوافق أدوات GPR مع معيار ETSI (المعهد الأوروبي للمعايير الفنية) EN 302 066-1 v1.2.1. يتم تنسيق التفاصيل الخاصة بمتطلبات الدولة الفردية للترخيص مع هذا المعيار. لمزيد من المعلومات ، اتصل بالفريق الفني لـ Sensors & Software.
تم اختبار جميع أجهزة الاستشعار والبرمجيات الرادار المخترق للأرض (GPR) المعروضة للبيع في دول الجماعة الأوروبية أو البلدان الملتزمة بمعايير المعهد الأوروبي لمعايير الاتصالات (ETSI) لتتوافق مع EN 302 v066.
بالنسبة لأولئك الذين يرغبون في الحصول على معلومات أكثر تفصيلاً ، يجب عليهم الحصول على نسخ من المستندات التالية المتاحة من المعهد الأوروبي لمعايير الاتصالات (ETSI).
ETSI EN 302-066 V1 (فبراير 2008) التوافق الكهرومغناطيسي ومسائل الطيف الراديوي (ERM) ؛ أنظمة تصوير تطبيقات الرادار الأرضية والجدارية (GPR / WPR) ؛ الجزء 1: الخصائص التقنية وطرق الاختبار
ETSI EN 302-066 V2 (فبراير 2008) التوافق الكهرومغناطيسي ومسائل الطيف الراديوي (ERM) ؛ أنظمة تصوير تطبيقات الرادار الأرضية والجدارية (GPR / WPR) ؛ الجزء 2: EN منسق يغطي المتطلبات الأساسية للمادة 3.2 من توجيه R & TTE
ETSI TR 101-994 V2 (مارس 2008) التوافق الكهرومغناطيسي ومسائل الطيف الراديوي (ERM) ؛ أجهزة قصيرة المدى (SRD) ؛ الخصائص التقنية لمعدات الاتصالات الراديوية قصيرة المدى باستخدام تقنية النطاق الواسع الفائق (UWB) ؛ الجزء 2: تطبيقات الرادار الأرضي والجداري ؛ وثيقة مرجعية للنظام
B-3a Industry Canada - الإنجليزية
نشرت وزارة الصناعة الكندية لوائحها الخاصة بالرادار المخترق للأرض (GPR) في 29 مارس 2009 كجزء من RSS-220 بعنوان "الأجهزة التي تستخدم تقنية النطاق العريض الفائق (UWB)". قامت وزارة الصناعة الكندية بعمل استثناء فريد لـ GPR من خلال عدم طلب ترخيص المستخدم. يجب على المستخدم الامتثال للتوجيهات التالية:
يجب تشغيل جهاز رادار الاختراق الأرضي هذا فقط عند ملامسته للأرض أو في نطاق متر واحد منها.
يجب تشغيل جهاز رادار الاختراق الأرضي هذا فقط من قبل وكالات إنفاذ القانون ، ومعاهد البحث العلمي ، وشركات التعدين التجارية ، وشركات البناء ، ومنظمات الإنقاذ في حالات الطوارئ أو مكافحة الحرائق.
في حالة استخدام رادار الاختراق الأرضي في وضع اختراق الجدار ، فيجب على المستخدم ملاحظة التقييد التالي:
يجب تشغيل جهاز التصوير بالرادار المثبت بالحائط حيث يتم توجيه الجهاز نحو الحائط وعند ملامسته أو على مسافة 20 سم من سطح الجدار. يجب تشغيل جهاز التصوير بالرادار المثبت بالحائط من قبل وكالات إنفاذ القانون ومعاهد البحث العلمي وشركات التعدين التجارية وشركات البناء ومنظمات الإنقاذ أو مكافحة الحرائق في حالات الطوارئ.
نظرًا لأن تشغيل GPR يتم على أساس الإعفاء من الترخيص ، يجب على المستخدم قبول ما يلي:
يخضع التشغيل للشرطين التاليين: (1) لا يجوز أن يتسبب هذا الجهاز في حدوث تداخل ، و (2) يجب أن يقبل هذا الجهاز أي تداخل ، بما في ذلك التداخل الذي قد يتسبب في تشغيل الجهاز بشكل غير مرغوب فيه.
B-3b Règlement d'Industrie Canada - Français
Industrie Canada a public des règlements pour les appareils géoradar (GPR) le 29 mars 2009، dans le cadre du RSS-220 intitulé “Dispositifs used la bande ultra-large (UWB)”.
Industrie Canada هو استثناء فريد من نوعه لـ GPR en n'exigeant pas de licence par utilisateur. توجيهات L'utilisateur doit se المطابق aux suivantes:
Ce géoradar périphérique doit être utilisé que lorsqu'il est en contact avec ou moins de 1 m du sol.
Ce géoradar périphérique doit être utilisé que par les organisation de la loi، les Instituts de Recherche science، des sociétés minières commerciales، entreprises de Construction et de secours durgence ou des members de lutte contre les incendies.
Si le géoradar est utilisé dans un mode de pénétration au mur، la limition suivante est à noter par l'utili¬sateur:
جهاز رادار للصور يستخدم لاستخدامه في الاتجاه المعاكس للضوء والاتصال بأفك أو دانس ليه 20 سم من سطح البحر.
جهاز الرادار الخاص بالصورة الذي يستخدم في منظمات تطبيق القانون ، ومعاهد البحوث العلمية ، والمجالس التجارية الصغيرة ، ومشاريع البناء وأمن المنظمات المعنية بمكافحة الحرائق.
Parce que l'exploitation de GPR est sur une base exempte de license ، l'utilisateur doit accepter le texte suivant:
La fonctionnement est soumis aux deux condition suivantes: (1) cet appareil ne peut pas provoquer d'interférences et (2) cet appare doit toute interérence، y compris les inter interérences qui peuvent reasoner un mauvais fonctionnement du detective
الملحق ج: تداخل الأدوات
تضع لوائح الحصانة المسؤولية على مصنعي الأجهزة / الأجهزة / الأجهزة للتأكد من أن التداخل الخارجي لن يتسبب دون داع في توقف الجهاز / الجهاز / الجهاز عن العمل أو العمل بطريقة معيبة. بناءً على قياسات بيت الاختبار المستقلة ، تتوافق أنظمة Sensors & Software Inc. مع هذه اللوائح في كندا والولايات المتحدة الأمريكية والمجتمع الأوروبي ومعظم الولايات القضائية الأخرى. يمكن لأجهزة GPR استشعار المجالات الكهرومغناطيسية. يمكن أن تتسبب المصادر الخارجية للمجالات الكهرومغناطيسية مثل محطات التلفزيون ومحطات الراديو والهواتف المحمولة في إشارات يمكن اكتشافها بواسطة GPR مما قد يؤدي إلى تدهور جودة البيانات التي يسجلها جهاز GPR ويعرضها.
مثل هذا التداخل لا مفر منه ولكن ممارسة المسح المعقولة والتشغيل من قبل ممارس GPR ذي الخبرة يمكن أن يقلل من مثل هذه المشاكل. في بعض المناطق الجغرافية ، قد تكون الانبعاثات من المصادر الخارجية كبيرة لدرجة تمنع القياسات المفيدة. يتم التعرف على هذه الشروط وقبولها بسهولة من قبل المجتمع الجيوفيزيائي المهني باعتبارها قيدًا أساسيًا لممارسة المسح الجيوفيزيائي. لا يعتبر مثل هذا التداخل الموجود في تسجيلات GPR خطأ في الجهاز أو فشلًا في الامتثال للوائح الحصانة.
الملحق د: السلامة حول الأجهزة المتفجرة
يتم التعبير عن مخاوف من وقت لآخر بشأن مخاطر استخدام منتجات GPR بالقرب من أغطية التفجير والذخائر غير المنفجرة (UXO). تشير تجربة أغطية التفجير إلى أن قوة منتجات GPR التابعة لشركة Sensors & Software Inc. ليست كافية لتشغيل أغطية التفجير. بناءً على تحليل منزل اختبار مستقل محافظ ، نوصي بإبقاء أجهزة إرسال GPR على بعد 5 أقدام (2 متر) على الأقل من خيوط غطاء التفجير كإجراء احترازي. يقوم بعض العملاء بإجراء تجارب تجريبية على أجهزة التفجير الخاصة بهم للتأكد من سلامتهم. نوصي بشدة مستخدمي GPR الذين يعملون بشكل روتيني مع الأجهزة المتفجرة بتطوير منهجية أمان منهجية في مناطق عملهم. تعتبر مسألة الذخائر غير المنفجرة أكثر تعقيدًا ولا توجد معايير خاصة بالصمامات لأسباب واضحة. حتى الآن ، لم يتم الإبلاغ عن أي مشاكل مع أي أداة جيوفيزيائية مستخدمة في الذخائر غير المنفجرة. نظرًا لأن القرب والاهتزاز مهمان أيضًا بالنسبة للذخائر غير المنفجرة ، فإن أفضل نصيحة هي توخي الحذر وفهم المخاطر.
الملحق هـ: وحدة Wi-Fi
إشعار FCC:
ملاحظة: تم اختبار هذا الجهاز ووجد أنه يتوافق مع حدود الأجهزة الرقمية من الفئة أ ، وفقًا للجزء 15 من قواعد لجنة الاتصالات الفيدرالية (FCC). تم تصميم هذه الحدود لتوفير حماية معقولة ضد التداخل الضار عند تشغيل الجهاز في بيئة تجارية. يقوم هذا الجهاز بتوليد واستخدام ويمكن أن يشع طاقة تردد لاسلكي ، وإذا لم يتم تركيبه واستخدامه وفقًا لدليل التعليمات ، فقد يتسبب في حدوث تداخل ضار في الاتصالات اللاسلكية. من المحتمل أن يتسبب تشغيل هذا الجهاز في منطقة سكنية في حدوث تداخل ضار وفي هذه الحالة سيُطلب من المستخدم تصحيح التداخل على نفقته الخاصة.
إشعار هيئة الصناعة الكندية:
يتوافق هذا الجهاز مع خدمة RSS للإعفاء من الترخيص الخاص بالصناعة الكندية. تخضع العملية للشرطين التاليين:
(1) قد لا يتسبب هذا الجهاز في حدوث تداخل ؛ و
(2) يجب أن يقبل هذا الجهاز أي تداخل ، بما في ذلك التداخل الذي قد يتسبب في تشغيل الجهاز بشكل غير مرغوب فيه.
الملحق و: المعايرة
تم تصنيع نظام رادار اختراق الأرض (GPR) وفقًا لمعايير الجودة الصارمة لأجهزة الاستشعار والبرامج. يتم الحصول على جميع المكونات المستخدمة في تصنيع هذا المنتج من بائعين مؤهلين.
خضع هذا المنتج لمجموعة صارمة من الاختبارات لضمان تلبية جميع متطلبات الجودة والتي تشمل المعايرة النهائية للنظام والتكوين.
هذا النظام مجهز باختبارات تشخيصية مدمجة. من خلال إجراء الاختبارات والحصول على نتيجة النجاح ، يمكنك أن تثق في أن النظام يعمل ضمن المواصفات. ليس هناك حاجة إلى مزيد من المعايرة من قبل المستخدم.
طلب المزيد من المعلومات






